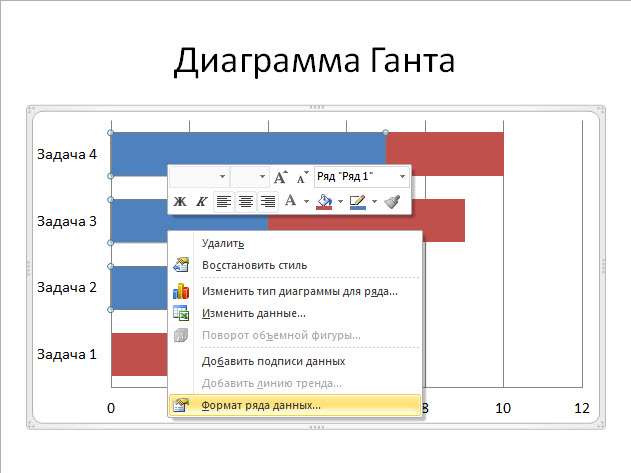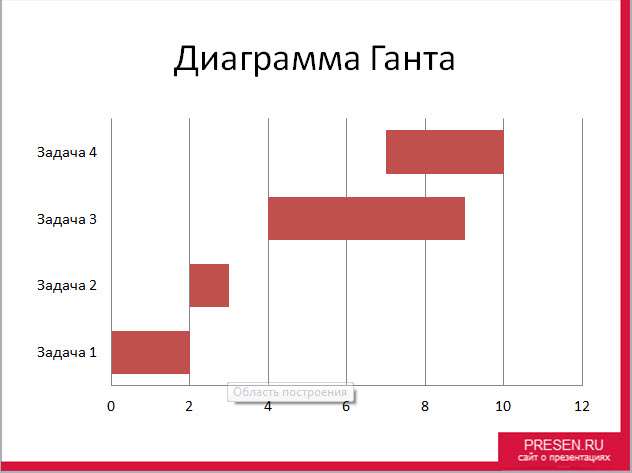Удивительно, но диаграмма Ганта, являющаяся одним из наиболее известных и используемых видов диаграмм для упрвленческого планирования, в программе PowerPoint не представлена. Напомним, что диаграмма Ганта относится к ленточным видам диаграмм, которые помогают графически отобразить план действий по задачам и срокам их выполнения. Именно поэтому диаграммы Ганта часто используются при создании рабочих проектов. Тем не менее, Microsoft Office не обошел вниманием этот инструмет , включив его в программу Microsoft Project. Можно сделать скриншот (снимок) диаграммы и вставить в PowerPoint. В ряде случаев это вполне допустимый вариант, однако редактировать такую информацию в PowerPoint будет невозможно. Кроме того для презентаций обычно требуется очень небольшое количество данных, иначе есть риск перегрузить слайд информацией и она будет с трудом восприниматься участниками презентации. Соответсвенно, вполне можно обойтись без Project и сделать диаграмму Ганта в PowerPoint. Справедливости ради нужно признать, что информация редактируется средствами Excel, в которой и нужно будет выполнять некоторые последующие действия.
В Microsoft PowerPoint
- Вставить диаграмму. Для этого используется одноименная команда на ленте управления, либо пиктограмма «Диаграмма» на новом слайде.
- Выбрать тип диаграммы «Линейчатая с накоплением». На слайд будет добавлена диаграмма и одновременно с PowerPoint на экране отразится Excel.
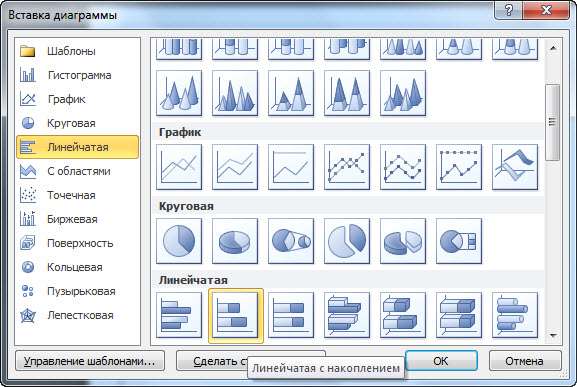
Диаграмма ганта в Excel
- Уменьшить количество столбцов в таблице, убрать ряд 3 за ненадобностью.
- Вместо названий «Категория» внести названия задач проекта (плана).
- Столбец «Ряд 1» является датой начала действия задач. В нем нужно выставить соответствующие цифровые показатели. Например, порядковый месяц начала задачи, если месяцы являются временным критерием.
- Столбец «Ряд 2» указывает на продолжительность реализации задачи. Нужно указать показатели. Единицы измерения для всех задач должным быть одинаковыми.
- Закрыть Microsoft Excel.
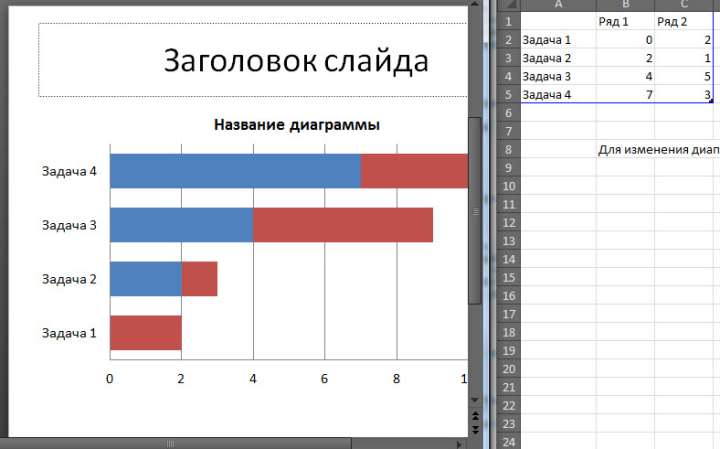
В Microsoft PowerPoint (продолжение)
- Выделить первый ряд данных и через контекстное меню изменить внеший вид, сделав его незаметным. Т.е. нужно выполнить: «Формат ряда данных», «Заливка» — «Нет заливки», «Цвет границы» — «Нет линий».
- Активировать диаграмму и перейти на вкладку «Макет». Здесь можно отрегулировать отображение подписей.
- Через кнопку «Название диаграммы» выбрать «Нет», так как название будет отображено в заголовке слайда.
- Через «Названия осей» добавить названия горизонтальной и вертикальной осей при необходимости.
- Другие настройки, которые можно применить: «Легенда» — «Нет», «Таблица данных» — «Нет».