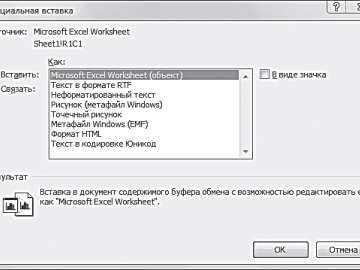При написании курсовых, дипломных работ или любых других документов часто требуется пронумеровать страницы в word. Но многие неопытные пользователи сталкиваются с проблемой, когда на титульном (первом) листе номер страницы также отображается. Естественно, в 99% случаев он там не нужен — это портит внешний вид титульного листа и идет против правил оформления.
В этой статье мы решили рассказать вам, как удалить номер страницы с первого листа в документе Word, ведь сделать это очень просто.
Для этого в открытом документе в верхнем меню заходим раздел Разметка страницы.
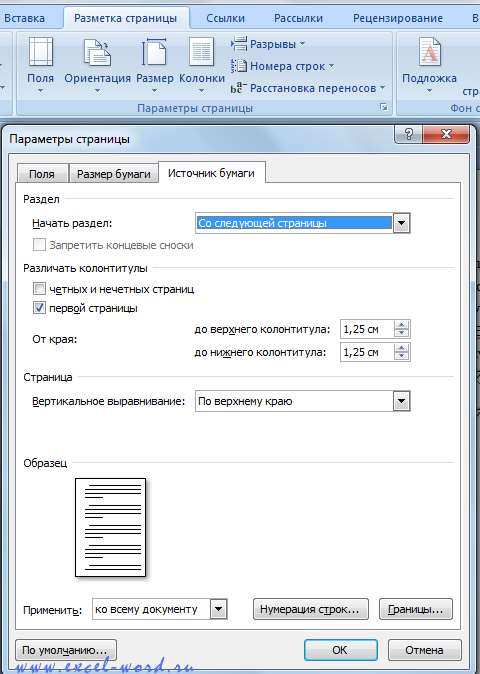
Затем, справа от надписи Параметры страницы нажимаем на стрелочку и в открывшемся окне переходим во вкладку Источник бумаги. Для удаления номера страницы с первого листа ставим галочку как показано на рисунке ниже и нажимаем кнопку Ок.

Вот и все. Теперь номер с первой страницы документа Ворд удален и ваша курсовая или дипломная работа оформлена по правилам.
Так как номер титульной был удален, то вторая будет иметь отображаемую цифру 2, следующая — 3 и так далее. В некоторых случаях требуется, что титульная страницы была нулевой, а следующая за ней — первая.
Не проблема.
Для этого заходим во вкладку Вставка, затем Колонтитулы. Нажимаем на кнопку Номер страницы, а в выпадающем списке выберем Формат номеров страниц. Все это показано на рисунке ниже.

Затем, как вы, наверное, уже догадались выбираем Нумерация страниц — «Начать с …». Вот и все.