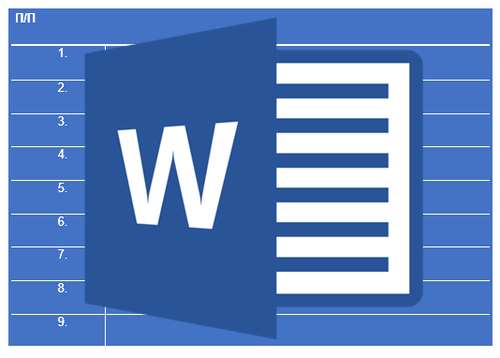
Если вам необходимо пронумеровать строки в созданной и, возможно, уже заполненной таблице в программе MS Word, первое, что приходит в голову — сделать это вручную. Конечно, всегда можно добавить в начало таблицы (слева) еще один столбец и использовать именно его для нумерации, вводя туда цифры в порядке возрастания. Вот только целесообразным такой метод является далеко не всегда.
Урок: Как сделать таблицу в Ворде
Добавление нумерации строк в таблицу вручную может быть более менее подходящим решением лишь в том случае, когда вы уверены, что таблица больше не будет изменяться. В противном случае, при добавлении строки с данными или без них, нумерация в любом случае собьется и ее придется изменять. Единственно верное решение в данном случае — сделать автоматическую нумерацию строк в таблице Word, о чем мы и расскажем ниже.
Урок: Как добавить строки в таблицу Ворд
1. Выделите тот столбец в таблице, который будет использоваться для нумерации.
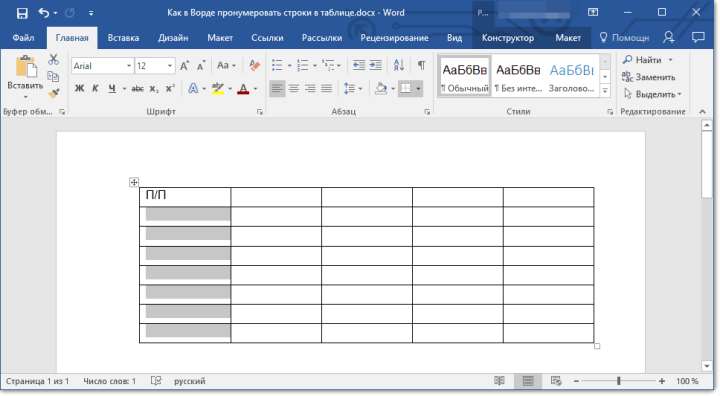
Примечание: Если в вашей таблице есть шапка (строка с названием/описанием содержимого столбцов), первую ячейку первой строки выделять не нужно.
2. Во вкладке «Главная» в группе «Абзац» нажмите кнопку «Нумерация», предназначенную для создания нумерованных списков в тексте.
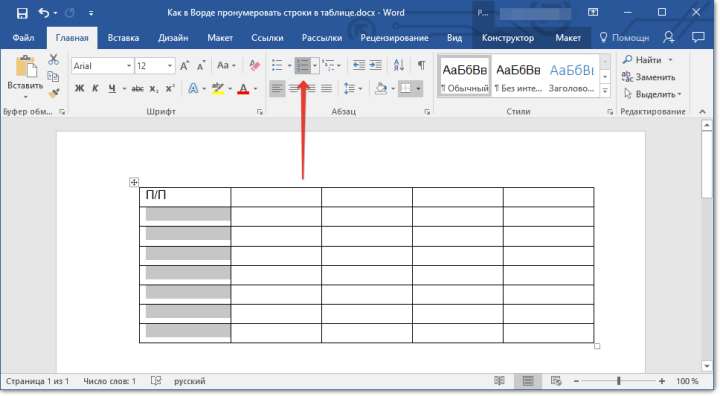
Урок: Как отформатировать текст в Word
3. Все ячейки в выделенном вами столбце будут пронумерованы.
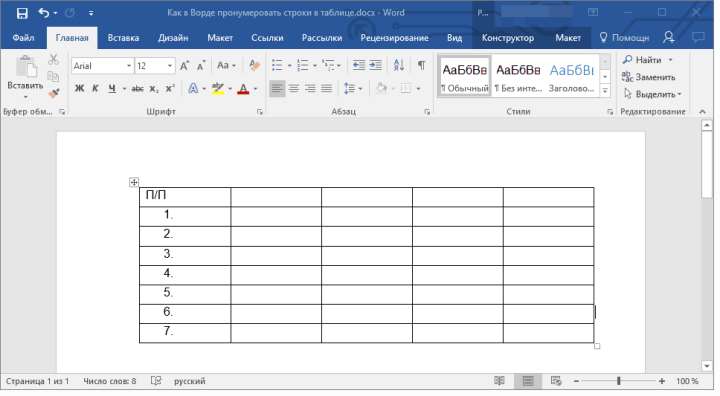
Урок: Как в Ворд упорядочить список в алфавитном порядке
Если это необходимо, вы всегда можете изменить шрифт нумерации, ее тип написания. Делается это точно так же, как и с обычным текстом, а наши уроки вам в этом помогут.
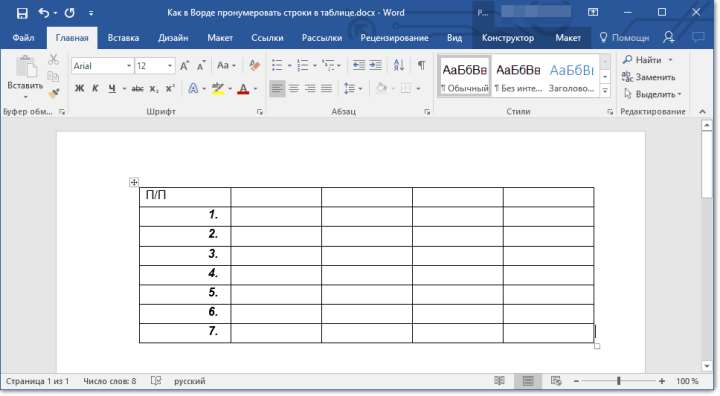
Уроки по работе с Word: Как изменить шрифт Как выровнять текст
Помимо изменения шрифта, типа написания размера и прочих параметров, вы также можете изменить расположение номерных цифр в ячейке, уменьшив отступ или увеличив его. Для этого выполните следующие действия:
1. Кликните правой кнопкой мышки в ячейке с цифрой и выберите пункт «Изменить отступы в списке»:
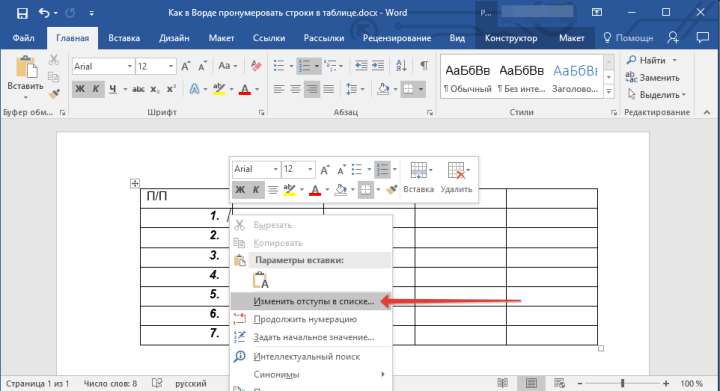
2. В открывшемся окошке задайте необходимые параметры для отступов и положения нумерации.
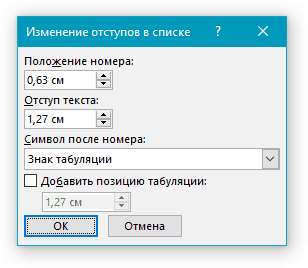
Урок: Как объединить ячейки в таблице Ворд
Для изменения стиля нумерации воспользуйтесь меню кнопки «Нумерация».
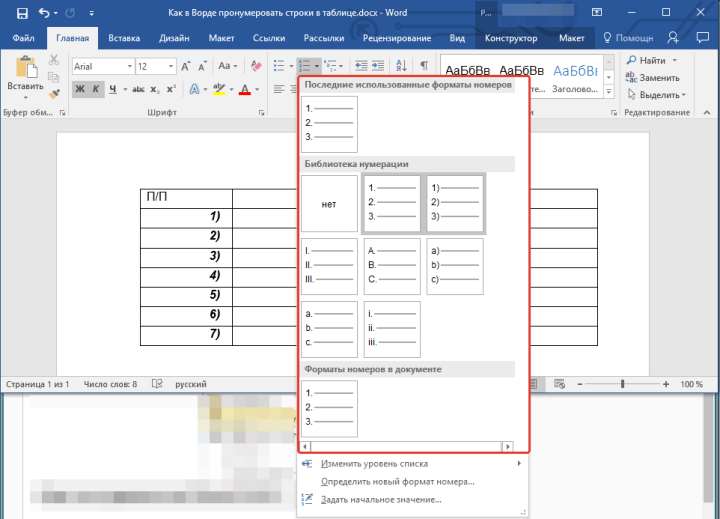
Теперь, если вы будете добавлять в таблице новые строки, вносить в нее новые данные, нумерация будет изменяться автоматически, тем самым избавив вас от лишних хлопот.
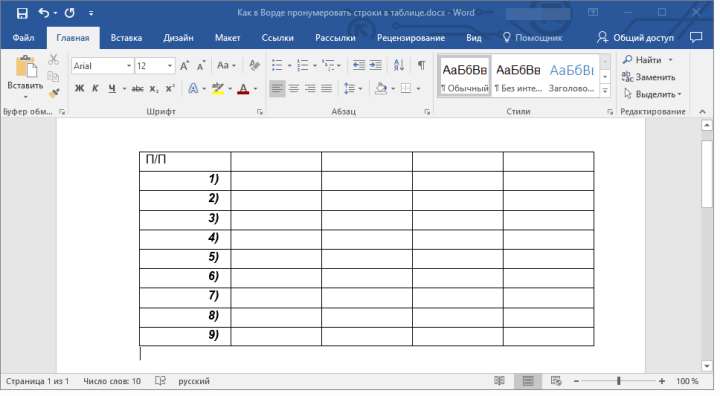
Урок: Как пронумеровать страницы в Word
Вот, собственно, и все, теперь вы знаете еще больше о работе с таблицами в Ворде, в том числе и о том, как сделать автоматическую нумерацию строк.







