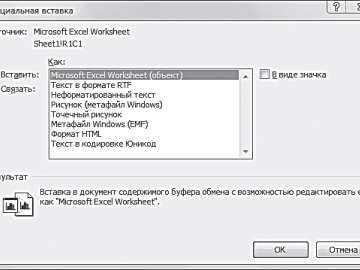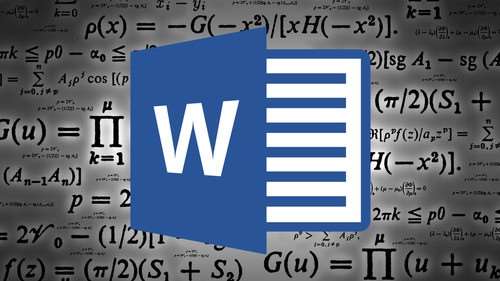
Мы уже довольно много писали о возможностях продвинутого текстового редактора MS Word, но перечислить все их попросту невозможно. Программа, которая в первую очередь ориентирована на работу с текстом, отнюдь не ограничивается только этим.
Урок: Как в Ворде сделать диаграмму
Иногда работа с документами подразумевает не только текстовое, но и числовое наполнение. Помимо графиков (диаграмм) и таблиц, в Word можно добавлять еще и математические формулы. Благодаря такой особенности программы можно довольно быстро, в удобной и наглядной форме выполнить необходимые расчеты. Именно о том, как написать формулу в Ворде 2007 — 2016 и пойдет речь ниже.
Урок: Как в Word сделать таблицу
Почему мы указали версию программы, начиная с 2007 года, а не с 2003? Дело в том, что встроенные средства работы с формулами в Ворде появились именно в версии 2007 года, до этого в программе использовались специальные надстройки, которые, к тому же, еще и не были интегрированными в продукт. Однако, в Microsoft Word 2003 тоже можно создавать формулы и работать с ними. О том, как это сделать, мы расскажем во второй половине нашей статьи.
Содержание
Создание формул
Чтобы ввести формулу в Ворде, можно использовать символы Юникода, математические элементы автозамены, заменяя текст символами. Обычная формула, вводимая в программе, может быть автоматически преобразована в профессионально-форматированную формулу.
1. Для добавления формулы в документ Word перейдите во вкладку «Вставка» и разверните меню кнопки «Уравнения» (в версиях программы 2007 — 2010 этот пункт называется «Формула»), расположенной в группе «Символы».
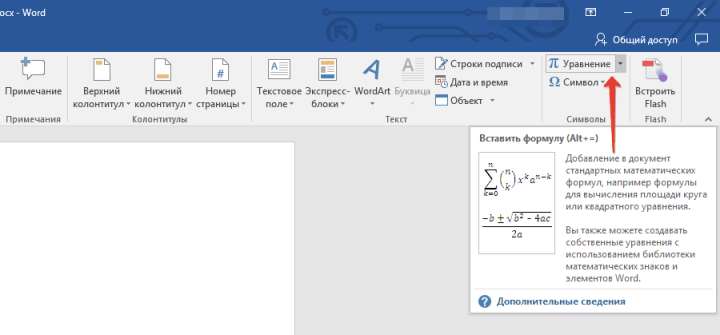
2. Выберите пункт «Вставить новое уравнение».
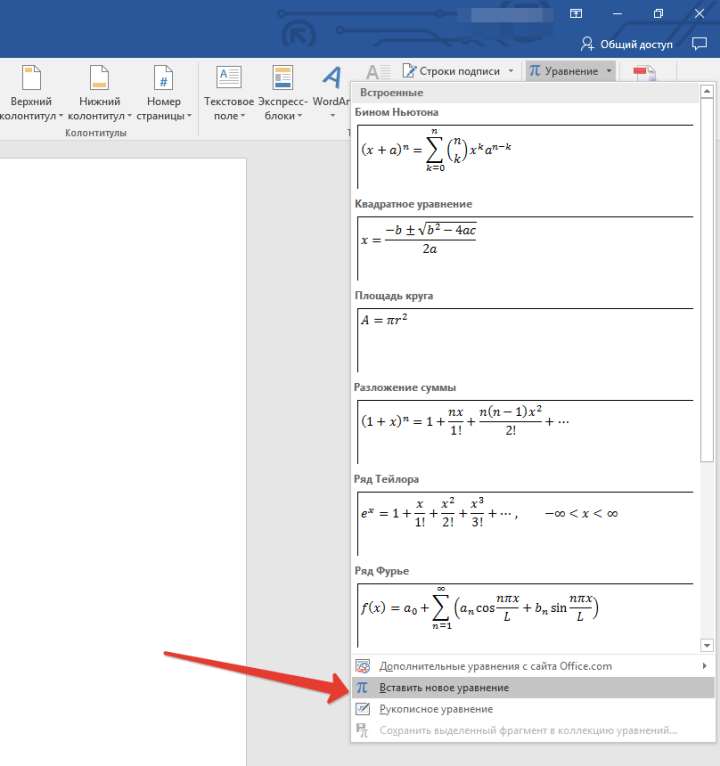
3. Введите необходимые параметры и значения вручную или же выберите символы и структуры на панели управления (вкладка «Конструктор»).
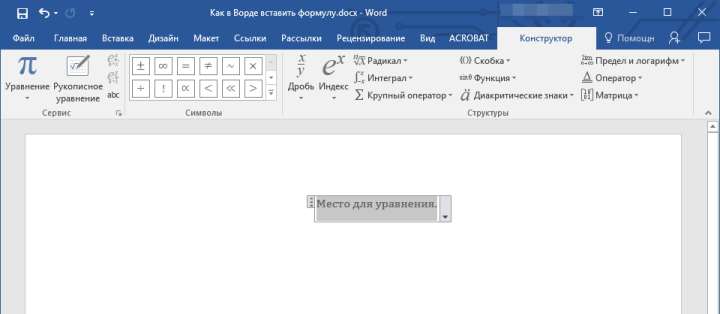
4. Помимо ручного введения формул, вы также можете воспользоваться теми, что содержатся в арсенале программы.
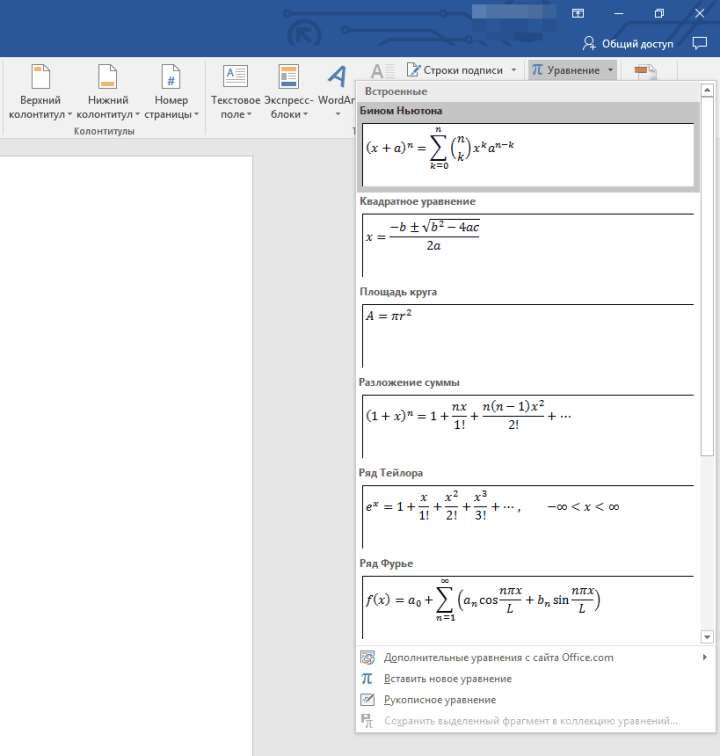
5. Кроме того, большой выбор уравнений и формул с сайта Microsoft Office доступен в пункте меню «Уравнение» — «Дополнительные уравнения с сайта Office.com».
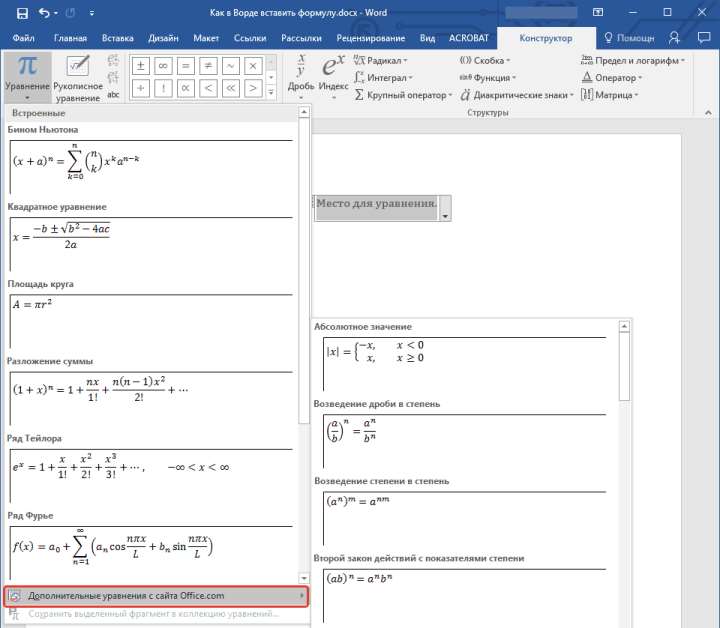
Добавление часто используемых формул или тех, что были заранее отформатированы
Если в работе с документами вы часто обращаетесь к конкретным формулам, полезно будет добавить их в список часто используемых.
1. Выделите ту формулу, которую вы хотите добавить в список.

2. Нажмите на кнопку «Уравнение» («Формулы»), расположенную в группе «Сервис» (вкладка «Конструктор») и в появившемся меню выберите «Сохранить выделенный фрагмент в коллекцию уравнений (формул)».
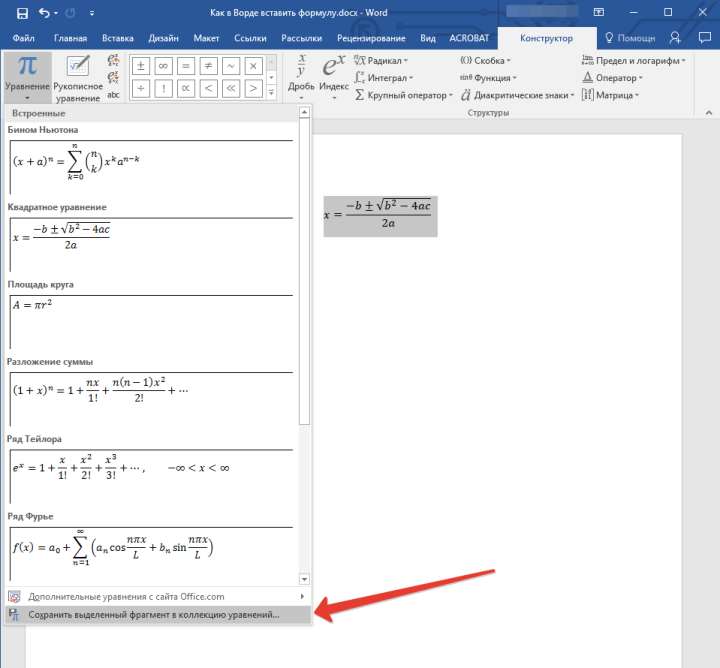
3. В появившемся диалоговом окне задайте имя для формулы, которую вы хотите добавить в список.

4. В пункте «Коллекция» выберите «Уравнения» («Формулы»).
5. При необходимости, задайте другие параметры и нажмите «ОК».
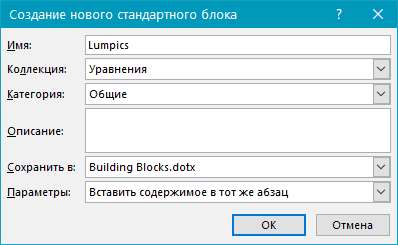
6. Сохраненная вами формула появится в списке быстрого доступа Ворд, который открывается сразу после нажатия на кнопку «Уравнение» («Формула») в группе «Сервис».
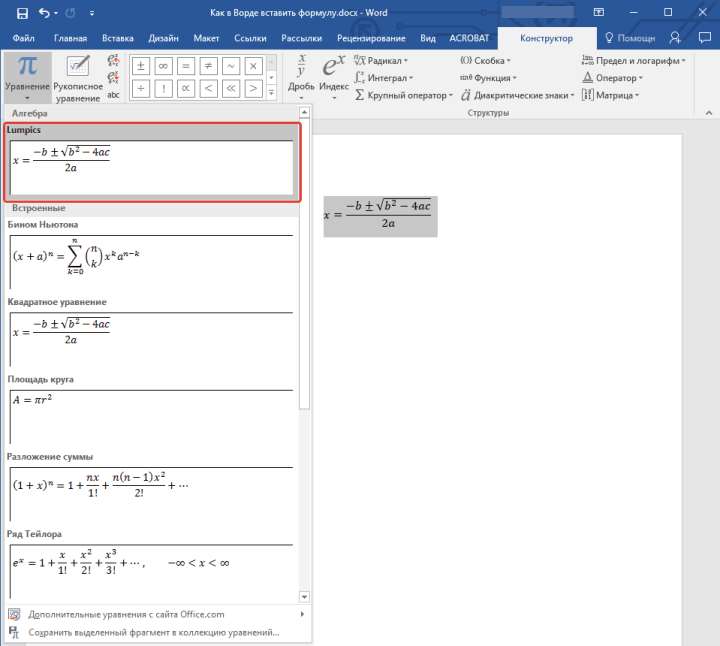
Добавление математических формул и структур общего пользования
Чтобы добавить математическую формулу или структуру в Word, выполните следующие действия:
1. Нажмите на кнопку «Уравнение» («Формула»), которая находится во вкладке «Вставка» (группа «Символы») и выберите «Вставить новое уравнение (формулу)».
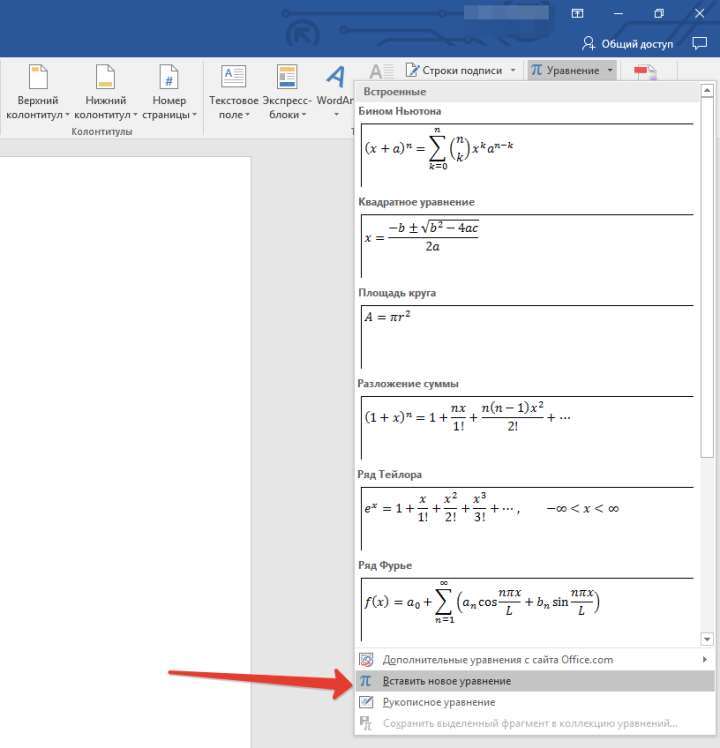
2. В появившейся вкладке «Конструктор» в группе «Структуры» выберите тип структуры (интеграл, радикал и т.д.), который вам нужно добавить, а затем кликните по символу структуры.
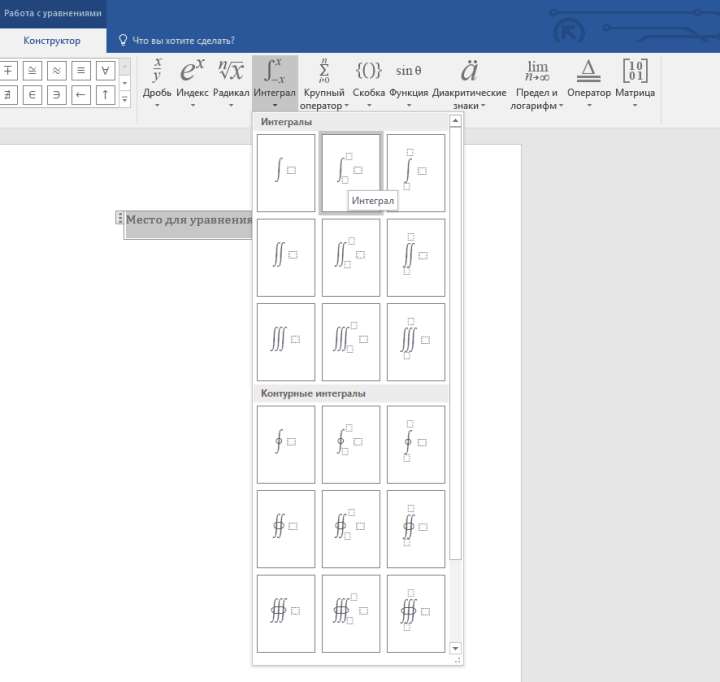
3. Если в выбранной вами структуре содержатся местозаполнители, нажмите на них и введите необходимые числа (символы).
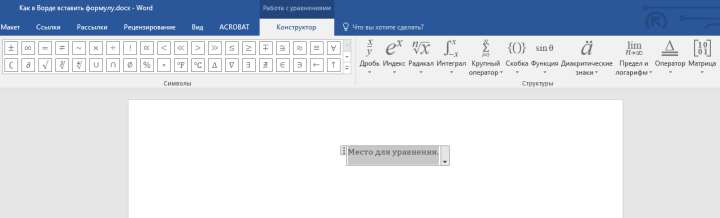
Совет: Чтобы изменить добавленную формулу или структуру в Ворде, просто кликните по ней мышкой и введите необходимые числовые значения или символы.
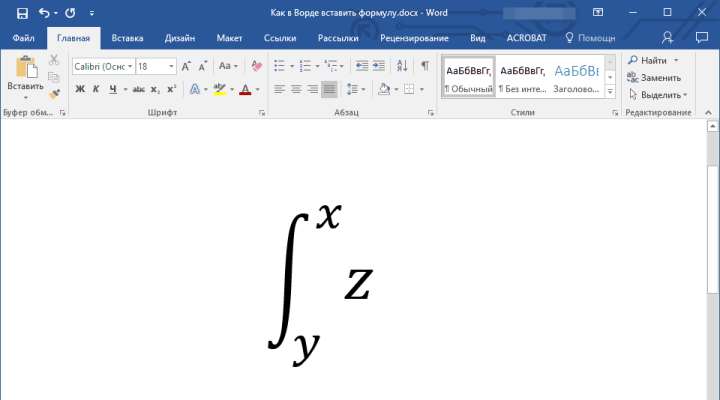
Добавление формулы в ячейку таблицы
Иногда возникает необходимость добавить формулу непосредственно в ячейку таблицы. Делается это точно так же, как и с любым другим местом документа (описано выше). Однако, в некоторых случаях требуется, чтобы в ячейке таблицы отображалась не сама формула, а ее результат. Как это сделать — читайте ниже.
1. Выделите пустую ячейку таблицы, в которой необходимо разместить результат формулы.
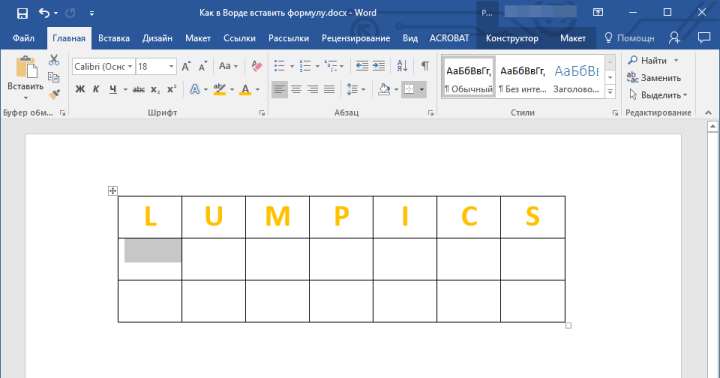
2. В появившемся разделе «Работа с таблицами» откройте вкладку «Макет» и нажмите на кнопку «Формула», расположенную в группе «Данные».
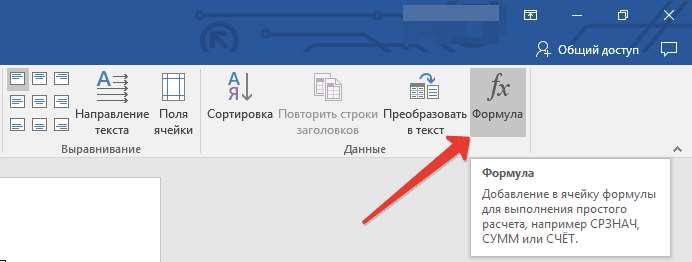
3. Введите необходимые данные в появившемся диалоговом окне.
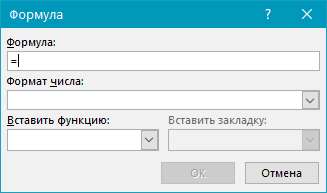
Примечание: При необходимости вы можете выбрать формат числа, вставить функцию или закладку.
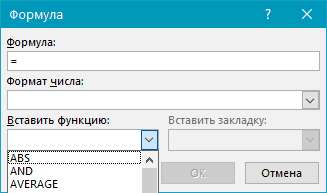
4. Нажмите «ОК».
Добавление формулы в Word 2003
Как было сказано в первой половине статьи, в версии текстового редактора от Microsoft 2003 года нет встроенных средств для создания формул и работы с ними. Для этих целей в программе используются специальные надстройки — Microsoft Equation и Math Type. Итак, чтобы добавить формулу в Ворд 2003, выполните следующее:
1. Откройте вкладку «Вставка» и выберите пункт «Объект».
2. В диалоговом окне, которое появится перед вами, выберите Microsoft Equation 3.0 и нажмите «ОК».
3. Перед вами появится небольшое окно «Формула» из которого можно выбирать знаки и использовать их для создания формул любой сложности.
4. Чтобы выйти из режима работы с формулами, просто кликните левой кнопкой мышки по пустому месту на листе.
На этом все, ведь теперь вы знаете, как писать формулы в Ворде 2003, 2007, 2010-2016, знаете, как их изменять и дополнять. Желаем вам только положительного результата в работе и обучении.