Как же правильно создать гиперссылку в Word. Желательно, чтобы текст гиперссылки ясно описывал целевой объект, а не просто содержал URL-адрес.
Добавляем гиперссылку в документ
Поместите указатель мыши туда, где требуется вставить гиперссылку. На вкладке Вставка в группе Ссылки выберите пункт Гиперссылка, чтобы открыть диалоговое окно гиперссылки.
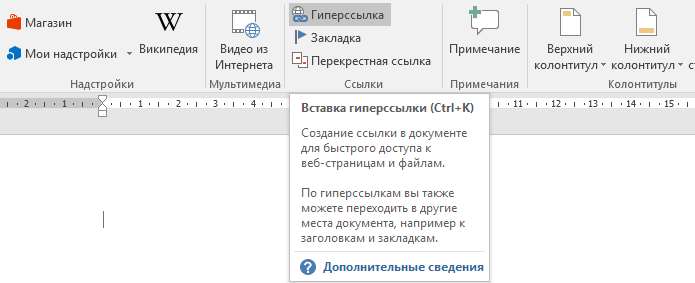
В поле Текст введите имя или фразу, кратко описывающие целевой объект. В поле Адрес введите соответствующий URL-адрес.
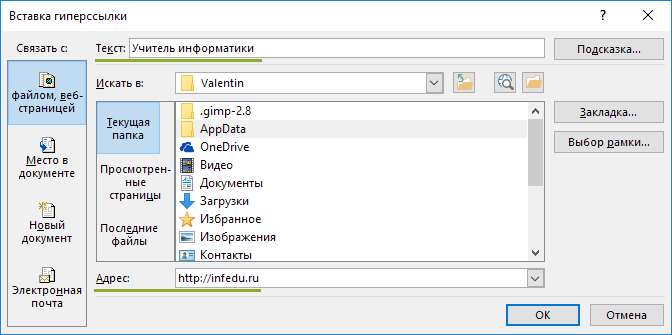
Нажмите кнопку ОК.
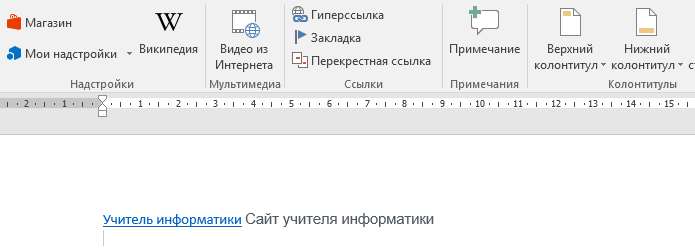
Гиперссылка появится в документе.
Изменяем текст гиперссылки
— Перейдите по ссылке и на вкладке Вставка в группе Ссылки нажмите кнопку Гиперссылка, чтобы открыть диалоговое окно Гиперссылка. — В поле Текст внесите в текст все необходимые изменения. — Нажмите кнопку ОК.
Кроме того, можно добавить текст всплывающей подсказки, который отображается при наведении указателя мыши на гиперссылку и может использоваться так же, как и замещающий текст.
Добавляем текст всплывающей подсказки
Поместите курсор в текст гиперссылки, к которой требуется добавить всплывающую подсказку. На вкладке Вставка в группе Ссылки выберите пункт Гиперссылка, чтобы открыть диалоговое окно гиперссылки. Нажмите кнопку Подсказка.
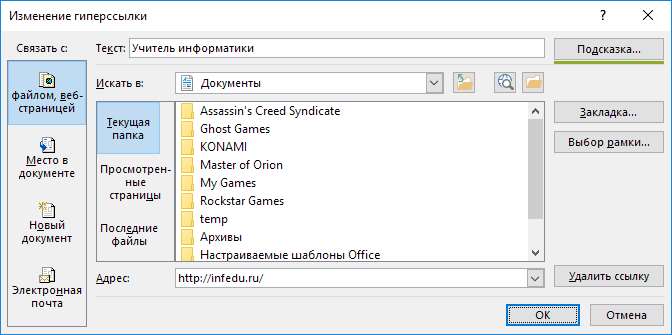
Откроется диалоговое окно Подсказка для гиперссылки. Введите текст в поле Текст подсказки. Нажмите кнопку ОК.

Теперь при наведении курсора на гиперссылку будет появляться всплывающая подсказка.
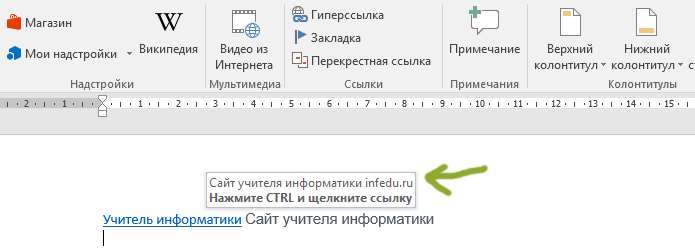
Как видите, создать гиперссылку в Word документе очень просто.







