Рядом с группой инструментов Сноски (Footnotes) располагается группа инструментов Ссылки и списки литературы (Citations & Bibliography), заметно облегчающая подготовку различных научных и учебных документов, таких как статьи, дипломы и рефераты. Инструменты этой группы предназначены для создания ссылок на литературные источники и автоматического формирования списков литературы. Группа включает в себя следующие элементы:
- раскрывающийся список Вставить ссылку (Insert Citation) содержит две команды: Добавить новый источник (Add New Source), открывающая диалоговое окно с формой для добавления нового литературного источника, и соответственно ссылки на него, и Добавить новый заполнитель (Add New Placeholder) для добавления ссылки на пустую форму;
- поле с раскрывающимся списком Стиль (Style) позволяет выбрать стиль создаваемого списка и самих ссылок. Данный список, помимо различных международных, позволяет создавать списки в соответствии с ГОСТом;
- раскрывающийся список Список литературы (Bibliography) содержит варианты списка литературы, который будет сформирован в документе;
- кнопка Управление источниками (Manage Sources) служит для вызова диалогового окна Диспетчер источников (Source Manager), служащего для управления литературными источниками.
Если литературный источник указывается впервые, то он сохраняется в общем списке литературных источников и его впоследствии можно будет использовать в других документах.
- Для добавления ссылки на литературный источник в текст под курсором, в раскрывающемся списке Стиль (Style) выберите стиль ссылок, например ISO 690 — цифровая ссылка (ISO 960 — Numerical Reference).
- Из раскрывающегося списка Вставить ссылку (Insert Citation) выберите команду Добавить новый источник (Add New Source). Откроется диалоговое окно Создать источник (Create Source) (рис. 5.17).

Рис. 5.17. Диалоговое окно Создать источник
- В раскрывающемся списке Тип источника (Type of Source) выберите вид литературного источника, например журнал или книга.
- В поле ввода текста Автор (Author) введите фамилию и инициалы автора так, как они должны отображаться в списке литературы. Если авторов несколько, данные можно перечислить через запятую.
- В полях ввода текста Название (Title), Год (Year) введите название и год издания произведения, на которое вы ссылаетесь.
- Заполните остальные поля в соответствии с их заголовками. При заполнении полей можно использовать подсказки, отображающиеся в нижней части диалогового окна радом с полем Имя тега (Tag Name).
- Для ввода дополнительных данных, например номера тома, установите флажок Показать все поля списка литературы (Show All Bibliography Fields).
- В поле Имя тега (Tag Name) можно изменить тег, последовательность букв и цифр, использующуюся для определения источника.
- После ввода необходимых данных нажмите кнопку OK. Ссылка отобразится в тексте.
После добавления нового источника он будет отображаться в раскрывающемся списке Вставить ссылку (Insert Citation), что позволит быстро вставлять ссылки на него в других частях текста. Если щелкнуть по ссылке, то вокруг нее отобразится полупрозрачная рамка. Левая граница рамки позволяет перемещать ссылку по тексту с помощью мыши, а щелчок по правой открывает меню с командами, позволяющими изменить саму ссылку или литературный источник, на который она указывает, преобразовать ссылку в обычный текст и обновить ссылки в документе и список литературы, если были внесены какие-либо изменения.
Для создания списка литературы установите курсор в конец последнего абзаца документа и выберите из раскрывающегося списка Список литературы (Bibliography) вариант списка литературы, который вы хотите создать. Программа автоматически создаст отдельный раздел с выбранным заголовком и списком, оформленным в соответствии с выбранным стилем (рис. 5.18).

Если щелкнуть по тексту списка литературы, то вокруг него отобразится рамка, как вокруг ссылки. Верхняя граница рамки толще и содержит кнопки управления списком, а также с ее помощью можно перемещать список по тексту документа мышью, как и ссылки.
Все вновь созданные литературные источники сохраняются не только в списке литературы текущего документа, но и в общем списке. Просмотреть оба списка можно в диалоговом окне Диспетчер источников (Source Manager) (рис. 5.19), вызываемого кнопкой Управление источниками (Manage Sources).
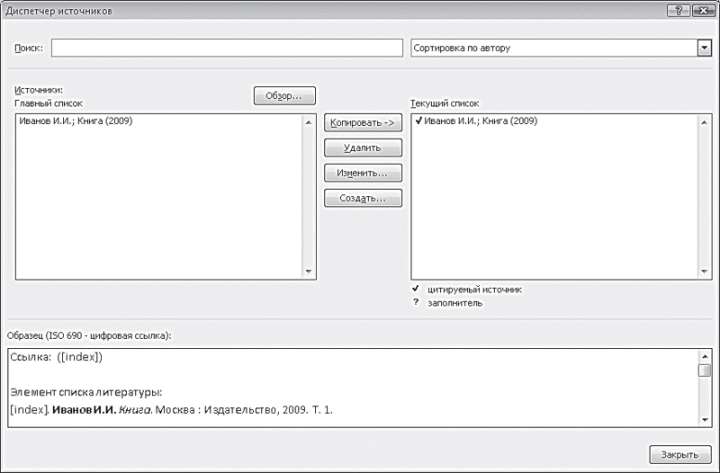
С помощью данного диалогового окна можно управлять списками литературы, копируя, изменяя и удаляя литературные источники. Позиции списка литературы текущего документа будут отображаться в открывающемся списке Вставить ссылку (Insert Citation). Если в документах вы периодически ссылаетесь на одни и те же литературные источники, то перед началом работы можно заранее сформировать часть списка литературы, скопировав данные из главного списка. Затем, после создания документа, литературные источники, на которые вы не ссылались, не будут отмечены флажком в списке, и их можно будет удалить из списка литературы текущего документа.







