При написании дипломных или курсовых работ, особенно по точным наукам, часто приходится включать в текст различные формулы. В операционной системе Windows, начиная с версии 7, появилась замечательная возможность достаточно легко вставлять такие формулы в Microsoft Word. Называется это приложение — Панель математического ввода.
Чтобы открыть программу, наберите в поиске Главного меню её название.
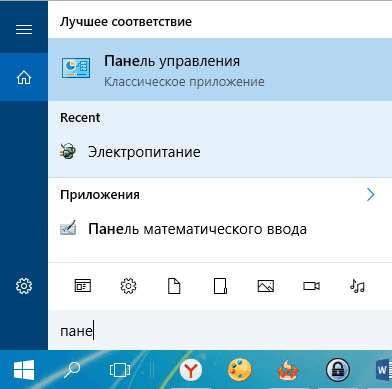
Панель математического ввода работает только с приложениями, входящими в состав пакета Microsoft Office. Другие, к сожалению, не поддерживаются.
- Внешний вид панели и работа с ней
- Редактор формул Microsoft Word
- Нумерация формул
- Изменение размера символов в формуле
- Дополнительная информация:
Внешний вид панели и работа с ней
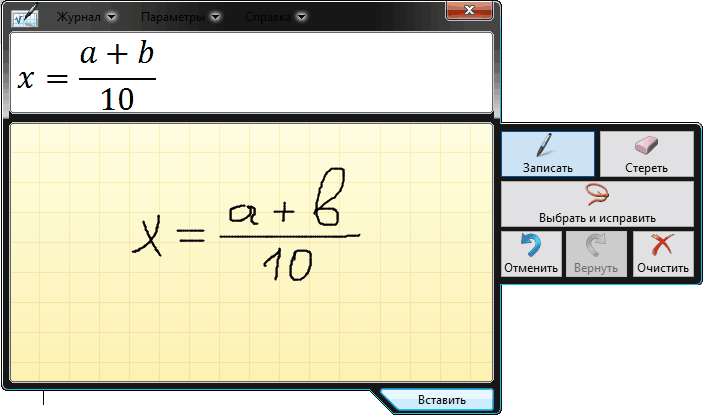
Используя мышку, напишите формулу, как обычно вы её записываете в тетради. Панель ввода автоматически преобразует запись в печатный вид. После нажмите Вставить и формула будет вставлена в указанное место текстового документа.
Но если при записи формулы, ваше письмо было распознано неверно, то жмите кнопку Выбрать и исправить. Далее кликните неправильно распознанный знак или символ в вашей записи и в появившемся списке укажите правильный вариант.
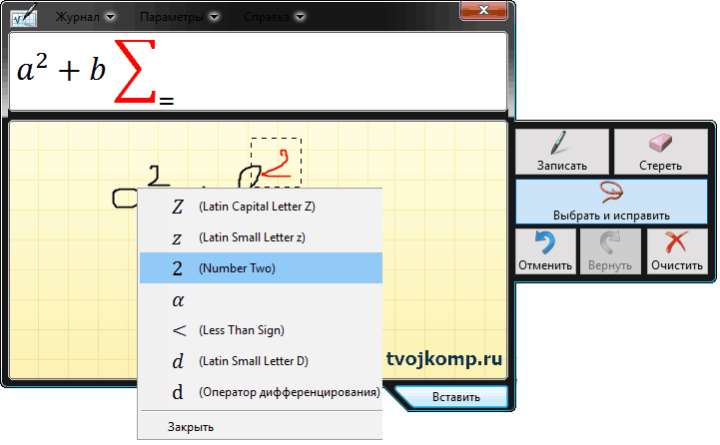
Если нет верного варианта, то нажмите кнопку Стереть и удалите неправильный знак. Затем кликните кнопку Записать и заново аккуратно напишите стертый символ. Для рукописного ввода, конечно же, лучше использовать графический планшет или стилус на сенсорном экране.
Вставленная формула может быть отредактирована во встроенном редакторе формул в Word.
Редактор формул Microsoft Word
Текстовый редактор Word поддерживает вставку различных готовых формул из встроенной библиотеки или сайта Oficce.com. Чтобы открыть редактор сделайте следующее:
- В ленте инструментов перейдите на вкладку Вставка и выберите раздел Символы.
- Нажмите кнопку Уравнения ( в word 2010 кнопка называется Формула).
- В выпадающем списке выберите действие Вставить новое уравнение (выделено красной рамкой)
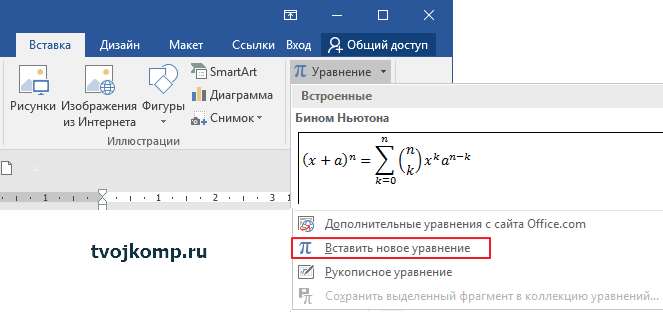
В текстовом документе появиться область вставки формулы и в ленте отобразится панель редактора формул
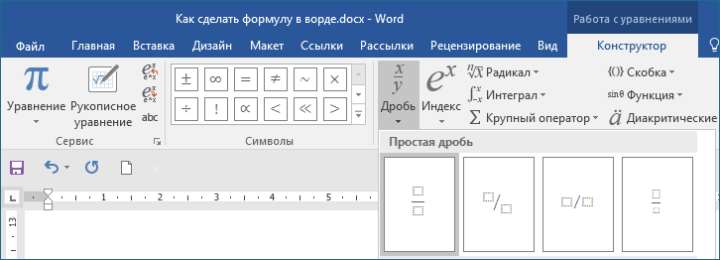
Выбирайте нужные шаблоны элементов формулы и вписывайте в рамки необходимые данные.
При вводе новых шаблонов для элементов формулы обращайте внимание на положение курсора (мигающая чёрточка) и его размер. От этого зависит правильность расположения элементов формулы.
Нумерация формул
Если несколько формул идут подряд в столбик, и их необходимо пронумеровать, то выделите фрагмент страницы с формулами и примените к нему нумерованный список. Если нужно другое обозначение формулы, то его можно записать непосредственно после формулы в области редактирования.
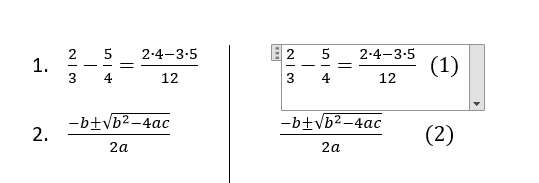
Чтобы изменить формулу, сделайте двойной клик на ней. Отобразиться область расположения текущей формулы, а в ленте инструментов станет доступен Конструктор, содержащий инструменты редактирования формул. Клик за пределами области редактирования отключает режим редактирования и видимость поля формулы.
Изменение размера символов в формуле
Для изменения всех символов формулы:
- Выделите её (кликните на ярлычок с точками в верхнем правом углу области редактирования).
- На вкладке Главная в ленте инструментов измените параметры шрифта.
Чтобы формулы, идущие подряд не склеивались, установите двойной междустрочный интервал между ними.







