Всем привет! Решил написать короткий пост о том, как распечатать документ через программу Microsoft Word 2010 в виде книжки.

Я уверен что эта информация может пригодиться очень многим, кому предстоит решить данную задачу. Ведь, не сталкиваясь с этим ранее можно запортачить много бумаги и израсходовать весь тонер ///
Небольшая предыстория. У меня друг, отбывает наказание в местах не столь отдаленных. И мне срочно понадобилось загнать (осторожно, жаргон! ) ему что-нибудь почитать, я сам решил что это будет, книга Роберта Кийосаки «Богатый папа, бедный папа». Великолепный продающий текст. Бестселлер. Пусть лучше о бизнесе читает, чем о эзотерике и теософии (у них там такие книги). Тем более эта книга отлично расставляет жизненные акценты по местам.
Да, можно было и купить на Озоне, но нужно было срочно, зона (место заключения) находится далековато от города, туда едет человек и есть возможность с ним передать посылочку.
Лично я, раньше, никогда не печатал документы книжкой, думал что там работы на 5 минут, оказалось, не так просто. И понял я это когда мой незаменимый помощник Brother DCP-7055R начал печать снова на тех страницах, которые уже были напечатаны. Резко пришлось нажать кнопку «ОТМЕНА» и думать, что же пошло не так, ведь я положил стопку уже распечатанных листов, именно так, как было сказано в подсказке Ворда:
После того как печать на лицевой стороне листа (листов) завершится, загрузите листы в лоток для бумаги лицевой (напечатанной) стороной вниз и верхним краем вперед. Затем нажмите кнопку «ОК», чтобы выполнить печать на оборотной стороне листов.
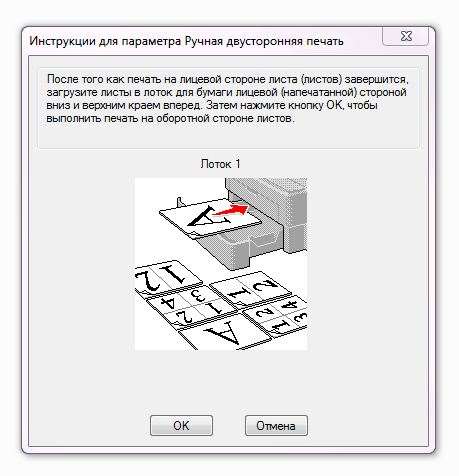
Теперь, давайте по порядку, что я делал, с чем столкнулся и как мне все таки удалось благополучно напечатать книгу Роберта Кийосаки «Богатый папа, бедный папа» книжкой.
Как сделать книжку в Ворде. Печать документа книжкой в Word 2010
Итак, первое что нам нужно, это документ.
1. Документ, например какая-нибудь интересная книга из той тематики что вам нравится. Я взял книгу Роберта Кийосаки «Богатый папа, бедный папа».
Следующее, нам нужна программа с помощью которой мы будем редактировать, (если это нужно) и печатать наш документ книжкой.
2. Программа Microsoft Word 2010 (я делал книжку именно в этой версии). То же самое можно сделать и в ранних версиях Ворда, 2007, 2003. Между версиями 2010 и 2007 особой разницы не будет. А вот в версии Word 2003, панель инструментов будет выглядеть немного иначе, но те же инструменты присутствуют.
3. Откройте ваш документ (книгу) с помощью программы Microsoft Word 2010, сразу проверьте, все ли вас устраивает в плане редактирования. Мне пришлось удалить несколько фрагментов текста, рекламного характера, в самом начале и конце книги. Пройдитесь по тексту и посмотрите, возможно после удаления, текст немного съехал и это повлекло за собой смещение каких-либо графических объектов, рисунков, таблиц.
4. Теперь, когда все проверено, все в тексте на своих местах, переходим непосредственно к настройке параметров страниц. Они то и сыграют основную роль в задаче сделать наш документ в виде книжки. Как показано ниже, на скриншоте, необходимо в первую очередь перейти на вкладку «Разметка страницы» и во втором, слева направо блоке → «Параметры страницы» нажать на стрелочку в маленьком квадрате, который находится в правом нижнем углу, тем самым мы открываем параметры страницы нашего документа.
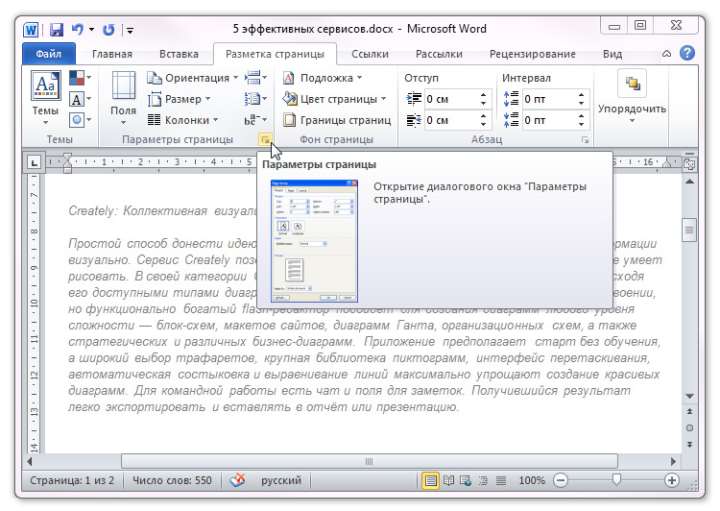
Открывается окно с настройками по умолчанию ▼
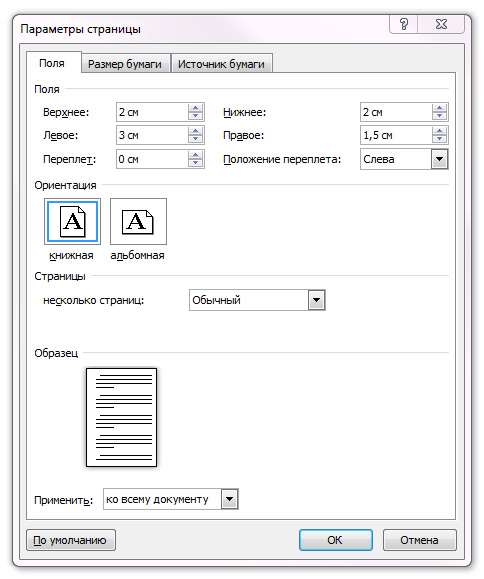
Далее, производим настройку. Во-первых, в выпадающем списке «Страницы» → «несколько страниц:» → выбираем пункт «Брошюра». После того как вы выберете пункт «Брошюра» в блоке «Ориентация» автоматически будет выбран вид «Альбомная» ▼
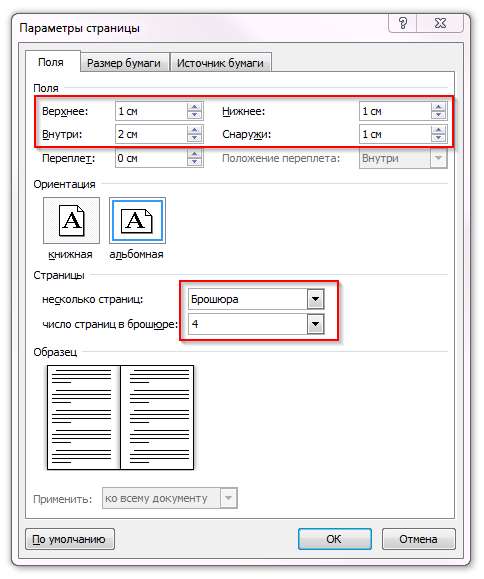
Число страниц в брошюре: 4. Если не понимаете почему нужно выбирать 4 страницы в брошюре, не парьтесь! Делайте так, получится все отлично!
Теперь настроим поля, кстати, обратите внимание что после выбора типа «Брошюра» настройка полей несколько изменится. Вместо двух полей «Левое и Правое» появятся поля «Внутри и Снаружи». Я для своей книги, во всех (Верхнее, Нижнее, Внутри, Снаружи) полях ставил по 1 см. (я делал клееный переплет).
Если вы планируете скреплять книгу скоросшивателем, то под отверстия, которые нужно будет делать Дыроколом, вам понадобится увеличить это поле, то есть внутренний отступ под переплет. Для этого нужно увеличить одноименное поле «Переплет». А для того что бы управлять отступом текста от переплета (то есть слева), используйте поле «Снаружи».
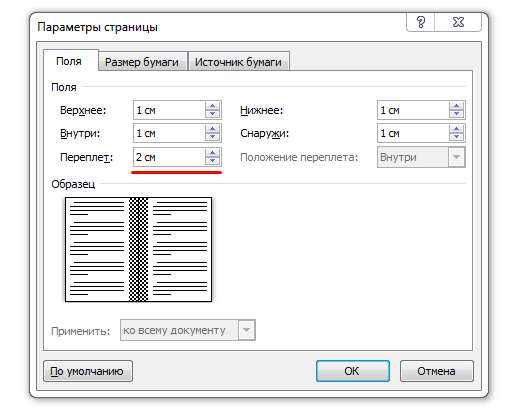
В интернете мне попадались несколько источников, где люди писали что у них после настройки страницы, документ получается очень кривым. Все разъезжается. Возможно, причиной этому могут быть колонтитулы. Если в вашем документе есть колонтитулы, то переходите во вкладку «Источник бумаги» и там подкорректируйте отступы от края колонтитула ▼
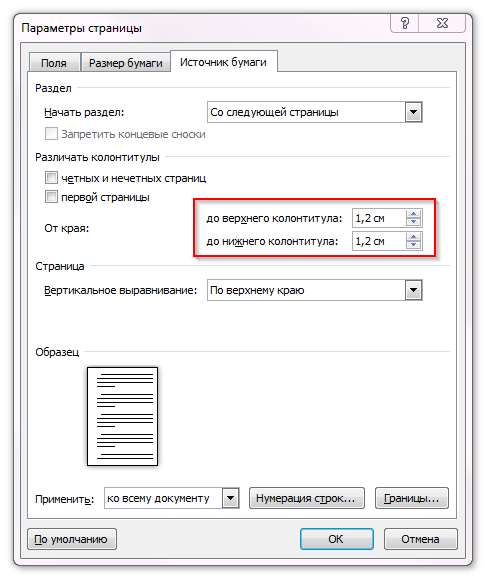
Проверьте документ, все ли в порядке и переходим к печати книжкой.
5. Печать книжкой. Двухсторонняя печать в Word 2010. Переходим в раздел «Файл» → «Печать», либо нажмите комбинацию клавиш «Ctrl+P».
В настройках выберите «Двухсторонняя печать» и нажимайте кнопку «Печать» ▼
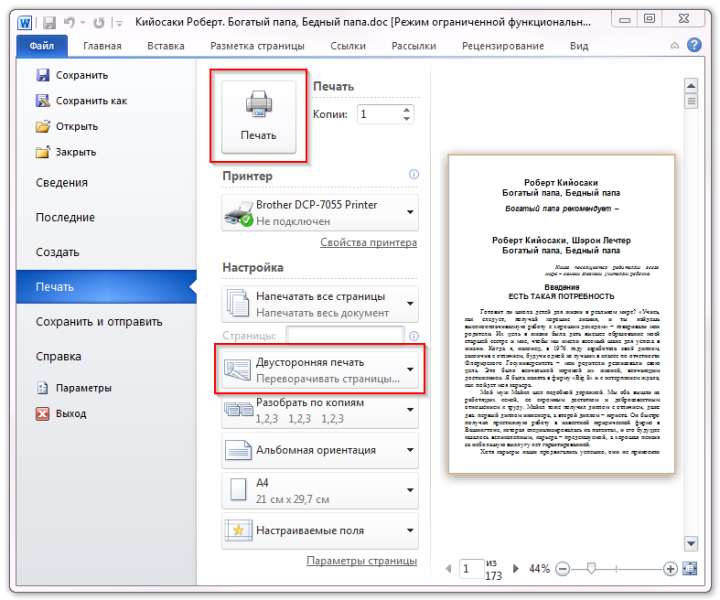
После того как напечатается одна сторона книжки, Ворд 2010 выдаст вам такое сообщение ▼
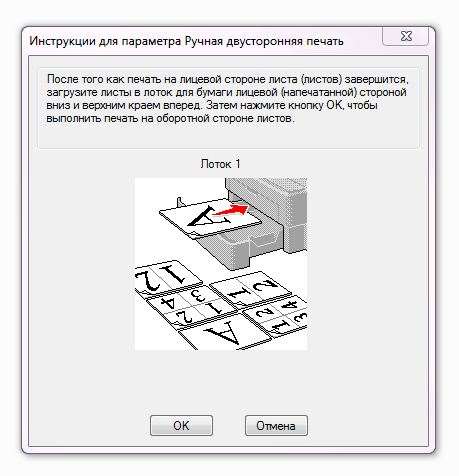
И вот здесь главное понять, как происходит подача бумаги в вашем принтере из лотка на печать и соответственно как она выходит. Word точно знать не может, он выдает всем одно и то же сообщение, но например в моем принтере Brother DCP-7055R бумага выходит и ложится точно также как и лежала в лотке для подачи. Я этого не учел и выполнил указание Ворда, печать пошла по новой, на той же стороне бумаги.
Посмотрев на бумагу, на сообщение, на бумагу и снова на сообщение я решил что надо как-то логически разобраться, как же ее все таки туда поместить правильно. Страниц в книге много и листов с тонером я зафакапил достаточно много. Блин, это больно реально, я 2 раза так зафакапил. Дешевле было бы купить на Озоне. Но нужно ведь срочно. КАроче, я уже четко понял что подача в моем принтере не такая как обычно и поместил стопку листов уже напечатанной стороной не вниз а вверх. По рисунку я определил что является верхним краем бумаги и расположил им вперед, как на подсказке Ворда. Стоило бы мне и здесь допустить ошибку, все документ снова запортачен.
Итог такой: стопку бумаги мне нужно было поместить напечатанной стороной не вниз, а вверх, то есть перевернуть и верхним краем вперед, хотя как бы назад, то есть ближе ко мне. На рисунке, в окне подсказки Ворда, можно разобраться что он имеет ввиду под понятием «Верхний край».
После окончания печати, вы должны понять что печатали книжку в виде брошюры, таким образом листы нужно сгибать ровно напополам и прикладывать один к другому, а не вкладывать один в другой, как в тетрадях. Начинайте с первого листа, это обложка (точнее только титулная сторона обложки), все страницы на листах идут по порядку. На последнем листе, будет тыльная сторона обложки.
Согнув все листы пополам и сложив один к другому у меня получилась книга, на переплет, место соединения, я налил клея ровным слоем и когда он подсох, небольшим отрезком бумаги я заклеил переплет. Получилось кстати, очень даже не плохо. Если бы мне кто-то дал такую книгу, я бы не сразу понял что она самодельная!







