В Microsoft Word можно автоматически поставить номер на каждую страницу документа. Стоит просто включить эту опцию, и программа сама будет ими управлять. То есть если вдруг после редактирования документа листов в нем станет больше или наоборот меньше, Ворд всё сам исправит.
Кроме того, можно сделать так, что нумерация начнется не с первой, а со второй или третьей страницы. Но обо всем по порядку.
Обычная нумерация страниц в Ворде
Если у вас программа Microsoft Word 2007, 2010, 2013 или 2016, тогда для автоматической расстановки номеров нужно в верхнем меню перейти во вкладку «Вставка». И там выбрать пункт «Номер страницы».
В открывшемся списке программа предложит разные варианты их расположения. Выбираем тот, который больше подходит или которого требуют правила оформления документов в вашей организации.

Сразу после этого откроется меню колонтитулов. Если всё устраивает, просто закрываем его, нажав на значок крестика в верхней правой части окна программы (во вкладке «Конструктор»).
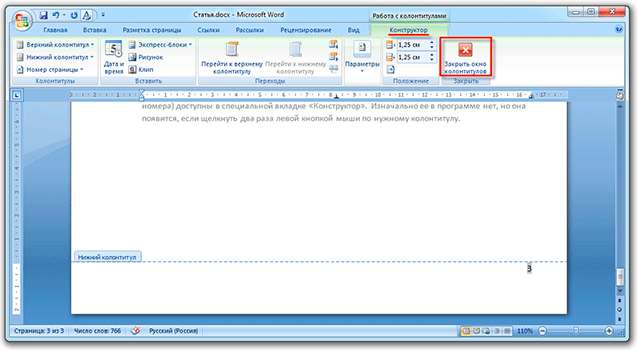
Вот и всё! Теперь все страницы документа с номерами. И если в нём что-то изменится и это отразится на их количестве, то Ворд автоматически всё исправит.
Нумерация со второй страницы
Довольно часто первый лист в документе должен быть титульным. По правилам он не нумеруется. Некоторые люди поступают так: создают отдельный документ, где есть только этот лист, и создают еще один файл с основным содержимым. Так, конечно, можно делать, но не очень-то удобно. Гораздо проще настроить определенным образом нумерацию — чтобы она начиналась со второй страницы.
1. Нумеруем страницы обычным способом (Вставка — Номер страницы).
2. Затем там же, во вкладке «Вставка» щелкаем по кнопке «Нижний колонтитул» или «Верхний колонтитул» (в зависимости от того, где у вас стоят номера). И в списке выбираем «Изменить верхний/нижний колонтитул».

3. Далее открывается новая вкладка «Конструктор», где нужно щелкнуть по пункту «Особый колонтитул для первой страницы», чтобы там появилась птичка. После чего нажимаем на кнопку «Закрыть окно колонтитулов» справа.
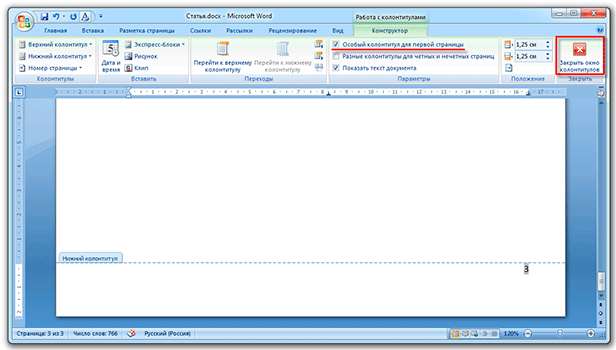
Есть и еще один способ убрать номер у первой страницы:
Во вкладке «Разметка страницы» нажимаем на маленькую кнопку со стрелкой в нижней части, там, где «Параметры страницы».

Откроется небольшое окошко, где нужно открыть вкладку «Источник бумаги» и там поставить птичку на пункт «первой страницы». Ну, и, конечно, нажать «ОК», чтобы изменения вступили в силу.

Настройка номеров
Бывает, нужно сделать так, чтобы листы были пронумерованы не с цифры 1, а с какой-то другой. Например, с 2 или 3. Настроить это очень просто: всё в той же вкладке «Вставка» щелкаем по кнопке «Номер страницы» и из списка выбираем «Формат номеров страниц».

Появляется маленькое окошко. Внизу печатаем ту цифры, с которой нужно начать.

В примере эта цифра 2, но может быть любое другое значение: 3, 5, 7 и т.д.
Удаление нумерации
Полностью убрать номера страниц из документа так же легко, как и их туда добавить: вкладка «Вставка» — Номер страницы — Удалить номера страниц.

Нестандартные решения
Бывает, нужно сделать так, чтобы внутри документа у какого-то листа (или нескольких) не было номера — добавить туда график, таблицу или рекламный буклет. Или необходимо как-то иначе настроить нумерацию. Например, чтобы не было номера не только на первой, но и на второй, и на третьей странице.
Настроить это можно, но придется повозиться. Хотя, честно говоря, это только объяснять долго — делается же это весьма быстро.
1. Сначала убираем номера, если они уже проставлены. Для этого переходим во «Вставку», щелкаем по «Номер страницы» и выбираем «Удалить номера страниц».
2. Далее щелкаем мышкой в том месте, откуда должна начинаться нумерация. Например, если мне нужно, чтобы две первые страницы документа были без номера, значит, ставлю мигающий курсор в самое начало третьего листа.

3. Переходим во вкладку «Разметка страницы», щелкаем по «Разрывы» и из списка выбираем пункт «Следующая страница».

4. Далее щелкаем два раза мышкой по тому месту, где должен стоять номер (в верхней или нижней части листа). Должна появиться примерно такая надпись: Нижний колонтитул —Раздел 2-

5. В верхней части программы будет вкладка «Конструктор» и там будет выделена оранжевым цветом кнопка «Как в предыдущем разделе». Вот на нее нужно нажать, чтобы она стала обычного цвета (не оранжевого). И еще если установлена птичка на пункте «Особый колонтитул для первой страницы», то её нужно убрать.

6. А теперь добавляем номера страниц. Для этого можно просто нажать на специальную кнопку в «Конструкторе».

7. Когда всё готово, нажимаем «Закрыть окно колонтитулов».

P.S.
Все настройки колонтитулов (а именно так называется та часть листа, где проставляются номера) доступны в специальной вкладке «Конструктор». Изначально ее в программе нет, но она появляется, если щелкнуть два раза левой кнопкой мыши по нужному колонтитулу.







