После того как вы познакомились с функциями перехода по документу, вставки, вырезания и копирования текста, вам, несомненно, будет намного проще работать с тестовым процессором Microsoft Word. Однако давайте представим такую ситуацию, когда вам необходимо проверить многостраничный текст на предмет наличия одного слова или символа, и в случае нахождения данного слова его необходимо заменить на другое, например на синоним. Согласитесь, чтобы вручную проделать такую работу, придется потратить уйму времени. Однако в текстовом процессоре Microsoft Word есть специальный инструмент для решения данной задачи — диалоговое окно Найти и заменить (Find and Replace) (рис. 4.13).
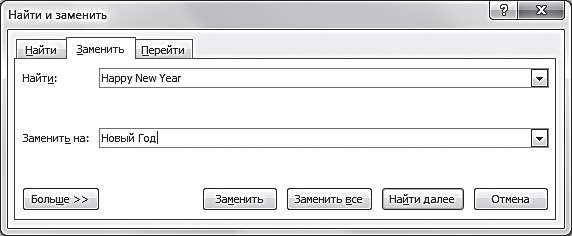
Это диалоговое окно совмещает в себе сразу три инструмента: инструменты для поиска и замены слов, символов и словосочетаний, а также инструменты для перехода к нужным объектам в документе.
[box color=primechanie]Если, не закрывая окно Найти и заменить (Find and Replace), переключиться с одного документа, открытого в программе Microsoft Word, на другой, то диалоговое окно будет работать для другого документа с сохранением всех введенных параметров.[/box]
Давайте познакомимся с каждым из инструментов диалогового окна Найти и заменить (Find and Replace) поподробнее.
Вкладка Найти
Это первая вкладка диалогового окна Найти и заменить (Find and Replace). Она помогает пользователю искать в документах фрагменты текста, символы, словосочетания и специальные непечатные знаки. Чтобы вызвать диалоговое окно Найти и заменить (Find and Replace), необходимо открыть панель Навигация (Navigation) и в верхней части панели нажать кнопку справа от поля ввода Поиск в документе (Search Document). В открывшемся контекстном меню нужно выбрать пункт Найти (Find), щелкнув по нему мышью. Откроется диалоговое окно Найти и заменить (Find and Replace) на вкладке Найти (Find).
Поиск по документу
Чтобы начать поиск по документу, достаточно ввести в поле ввода Найти (Find) нужное слово, символ или словосочетание и нажать кнопку Найти далее. После этого текстовый процессор Microsoft Word покажет первое совпадение введенного значения в тексте, расположенном после текущего курсора. Совпадение с поисковым запросом будет отображаться текстом на сине-сером фоне. Чтобы перейти к следующему совпадению поискового запроса с содержанием документа, нужно вновь нажать кнопку Найти далее (Find Next).
[box color=primechanie]Если поиск искомого выражения был осуществлен до конца документа, программа Microsoft Office автоматически продолжит его с начала документа до текущего положения курсора.[/box]
В случае если значение поискового запроса не найдено, откроется диалоговое окно, содержащее информацию об этом.
[box color=sovet]Если вы хотите повторно найти выражение, которое уже вводили в поле ввода Найти (Find what), воспользуйтесь раскрывающимся списком, который содержит все вводимые за текущий сеанс работы ключевые значения.[/box]
Поиск в выделенном фрагменте
Чтобы найти выражение в выделенном фрагменте текста, необходимо сначала выделить нужную часть документа, ввести искомый текст в поле ввода Найти (Find what), затем нажать кнопку Найти в (Find In) и в открывшемся контекстном меню выбрать Текущий фрагмент (Current selection). Если в указанном фрагменте содержится искомое выражение, то в диалоговом окне Найти и заменить (Find and Replace) над кнопками поиска появится сообщение Число элементов, найденных приложением Word (Word found items matching this criteria) и количество найденных выражений.
[box color=sovet]Если вы хотите изменить выделенный фрагмент, необязательно закрывать диалоговое окно Найти и заменить (Find and Replace): достаточно выделить нужный участок документа и снова воспользоваться кнопками поиска.[/box]
Если вы хотите вновь установить в качестве места поиска весь документ и узнать количество встречающихся выражений в содержании всего документа, нажмите кнопку Найти в (Find In) и в контекстном меню выберите пункт Основной документ (Main Document).
Выделение всех вхождений искомого выражения
Текстовый процессор Microsoft Word поддерживает функцию подсветки всех вхождений искомого выражения в документ. Оно подсвечивается желтым фоном (рис. 4.14). Чтобы подсветить все вхождения искомого выражения в документе, необходимо в диалоговом окне Найти и заменить (Find and Replace) нажать кнопку Выделение при чтении (Reading Highlight) и в открывшемся контекстном меню щелкнуть мышью по пункту Выделить все (Highlight all).

После этого все встречающиеся в документе совпадения с поисковым запросом будут подсвечены. Чтобы отменить выделение встречающихся совпадений, необходимо нажать кнопку Выделение при чтении (Reading Highlight) и в открывшемся контекстном меню выбрать пункт Снять выделение (Clear Highlighting).
[box color=primechanie]Если пункт Снять выделение (Clear Highlighting) неактивен, значит, выделение в данный момент не установлено.[/box]
Данная функция продолжает работать даже после закрытия диалогового окна Найти и заменить (Find and Replace), что существенно помогает при дальнейшем редактировании документа.
[box color=primechanie]Обратите внимание на то, что приложение Microsoft Word учитывает знаки пробела. Так, поисковый запрос «в» найдет все буквы «в» в тексте, а запрос с пробелами ” в ” покажет вам только предлоги. Регистр букв при этом не важен.[/box]
Дополнительные параметры поиска
Поиск в текстовом процессоре Microsoft Word имеет дополнительные параметры, позволяющие существенно уточнить поисковый запрос. Для того чтобы воспользоваться дополнительными средствами поиска, необходимо в диалоговом окне Найти и заменить (Find and Replace) на вкладке Найти (Find) нажать кнопку Больше>> (More>>). После нажатия на эту кнопку диалоговое окно раскроется, и вы увидите дополнительные параметры поиска (рис. 4.15).
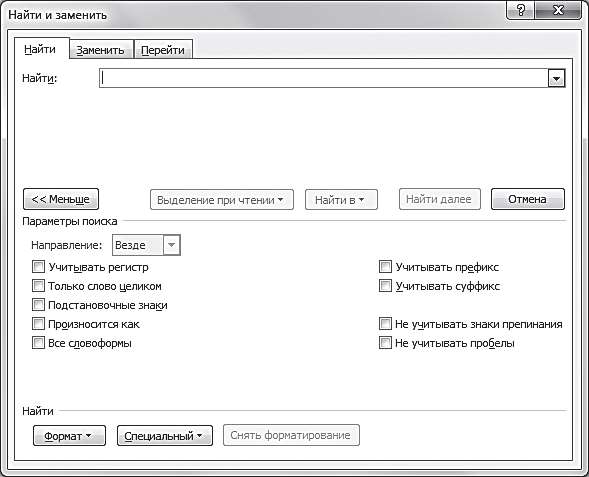
Группа элементов Параметры поиска (Search Options) позволяет корректировать вывод запросов, исключая вывод результатов, не подходящих по регистру, или же расширяя вывод запросов, игнорируя окончания, пробелы или знаки препинания. Для активации любого из дополнительных параметров поиска необходимо установить флажок напротив нужного параметра.
[box color=primechanie]Дополнительный параметр Произносится как (Sounds like (English)), позволяющий сформировать поисковый запрос из транскрипции звучания слова или слога, работает только с английским языком.[/box]
Чтобы вернуться в обычный режим поиска, необходимо нажать кнопку <<<Меньше (<<<Less).
Поиск спецальных знаков и непечатных символов
Помимо поиска видимого текста программа Microsoft Word может осуществлять поиск по непечатным символам и знакам форматирования. Чтобы запустить подобный поиск, необходимо на вкладке Найти (Find) диалогового окна Найти и заменить (Find and Replace) нажать кнопку Больше>> (More>>), а затем нажать кнопку Специальный (Special). Откроется контекстное меню, в котором можно выбрать один из непечатных символов и знаков форматирования, щелкнув по соответствующему пункту мышью.
[box color=primechanie]Непечатные символы в поле ввода Найти: (Find what:) заменяются сочетаниями из букв и знаков препинания. Не нужно изменять ничего в строке поиска после выбора нужного специального символа.[/box]
После этого можно воспользоваться кнопками Найти в (Find In), Найти далее (Find Next) или Выделение при чтении (Reading Highlight) для поиска или выделения необходимых совпадений в тексте.
Поиск по элементам форматирования
Программа Microsoft Word позволяет корректировать запрос согласно форматированию искомого текста. Например, если вам нужно найти текст определенного цвета, написанный определенным шрифтом или стилем, имеющий выравнивание, написанный на другом языке или все вместе — на помощь придет поисковый запрос с форматированием.
Для его активации необходимо на вкладке Найти (Find) диалогового окна Найти и заменить (Find and Replace) выбрать расширенный вариант поиска, щелкнув мышью по кнопке Больше>> (More>>). Затем в группе элементов управления Найти (Find) следует нажать кнопку Формат (Format) и в открывшемся контекстном меню выбрать необходимые элементы форматирования. После этого под полем ввода Найти: появится строка с дополнительной информацией, касающейся форматирования поискового запроса.
[box color=primechanie]Вы можете искать как определенные выражения с указанным форматированием, так и любой текст с указанным форматированием. В последнем случае необходимо строку поиска оставить пустой.[/box]
Если вы хотите отменить форматирование, необходимо нажать кнопку Снять форматирование в группе элементов управления Найти (Find). Если кнопка неактивна, значит, выборка по элементам форматирования уже отменена. Вкладка Найти (Find) предлагает широчайшие возможности по корректировке поискового запроса по документам. Однако если вам нужно просто найти текст без особых излишеств, проще и удобнее пользоваться полем ввода Поиск в документе (Search Document) панели Навигация (Navigation).
Кроме того, поиск при помощи диалогового окна Найти и заменить (Find and Replace) взаимосвязан с поиском из панели Навигация (Navigation). Если выражение было введено в поле ввода в одной из этих функций, то оно будет автоматически применено к другой. Таким образом, поисковый запрос, введенный в диалоговом окне Найти и Заменить (Find and Replace), автоматически появится в поле ввода Поиск в документе панели Навигация (Navigation) при нажатии сочетания клавиш Ctrl+F.







