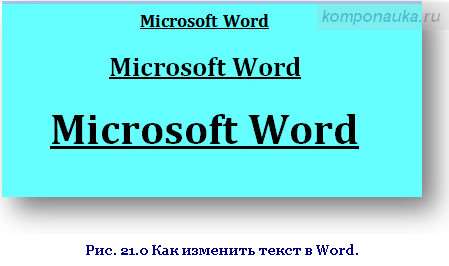
Как изменить текст в Word, а точнее, что именно мы можем сделать непосредственно с новеньким, только что набранным текстом, и как осуществить эти изменения.
Естественно, первое, на что мы обращаем внимание при чтении — это удобство восприятия текста. И не последним фактором оценки уровня комфорта в данном случае будет размер шрифта, выбранный для текста.
Размер шрифта, или, как его ещё называют, кегль измеряется в специальных единицах — пунктах. Т. е., это — числа, определяющие размеры букв. Как правило, для печати обычного текста используется кегль в диапазоне 10-14 пунктов. Разумеется, если вам необходимо как-то выделить фрагмент текста с помощью изменения его размера (напр.,заголовки), вы можете выбрать другие значения.
Кегль шрифта можно изменить на вкладке Главная.
Находим окно с числом (кегль шрифта) и кликаем левой кнопкой мыши на стрелочку, расположенную в этом окне.

Появляется выпадающее окошко с численными значениями от 8 до 72.
Можно выбрать кегль, предварительно посмотрев, как он выглядит. Для этого напечатайте предложение (если оно ещё не напечатано), выделите его или его фрагмент. А теперь наводите указатель мышки поочерёдно на числа в столбике и следите за изменениями размера шрифта выделенного фрагмента. Выбрали размер — кликайте на соответствующее число левой кнопкой мышки. Изменения зафиксируются и будут применены к выделенному тексту.

Если вы уже знаете нужное значение кегля, просто находите его вышеописанным способом, без предварительного набора текста. Весь текст, который вы напечатаете после этого, будет иметь выбранный размер шрифта.
Как вы уже, наверное, успели заметить, предлагаемые в табличке числовые значения имеют промежутки: 12, 14, 16 и т.д. Чтобы выбрать значение, которого нет среди предложенных, можно кликнуть на число, стоящее в окошке по умолчанию. Появится выделение.

Вбиваем нужное число и печатаем текст шрифтом желаемого размера.
Есть ещё один способ выбора нужного кегля. В этой же вкладке Главная, рядом со стрелкой, вызывающей выпадающую табличку с числовыми значениями кегля, можно найти две буквы. Рядом с буквой большего размера находится стрелочка, указывающая вверх. Рядом с буквой меньшего размера — стрелка, показывающая вниз. Мы должны понимать их в значении больше или меньше.

Кнопочки работают на уже напечатанном и выделенном тексте. Причем вы также сможете проследить постепенное, пошаговое изменение кегля и остановиться на нужном значении. В числовом поле (слева) значение чисел будет меняться при каждом клике на стрелку. Так вы сможете определить и запомнить нужные кегли.
И не забывайте о главном — текст должно быть удобно читать.
А на сегодня всё.
Сегодня мы узнали, как изменить текст в Word, изменяя его размеры, и что такое кегль. В следующей статье поговорим о том, как изменить шрифт в Word и как сделать цветной текст.







