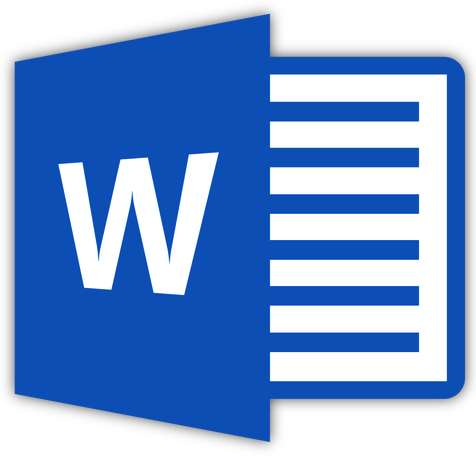
Макросы — это набор команд, позволяющих автоматизировать выполнение определенных задач, которые часто повторяются. Текстовый процессор от Microsoft — программа Word — тоже поддерживает работу с макросами. Правда, в целях безопасности изначально данная функция скрыта из интерфейса программы.
О том, как активировать макросы и как с ними работать мы уже писали. В этой же статье речь пойдет о теме противоположной — как отключить макросы в Ворд. Разработчики из Майкрософт неспроста скрыли макросы по умолчанию. Все дело в том, что в этих наборах команд могут содержаться вирусы и другие вредоносные объекты.
Урок: Как создать макрос в Word
Содержание
Отключение макросов
Пользователи, которые сами активировали макросы в Ворд и используют их для упрощения своей работы, наверняка знают не только о возможных рисках, но и о том, как эту функцию отключить. Материал, изложенный ниже, по большей части ориентирован на малоопытных и рядовых пользователей компьютера в целом и офисного пакета от Microsoft, в частности. Вероятнее всего, им кто-то попросту «помог» включить макросы.
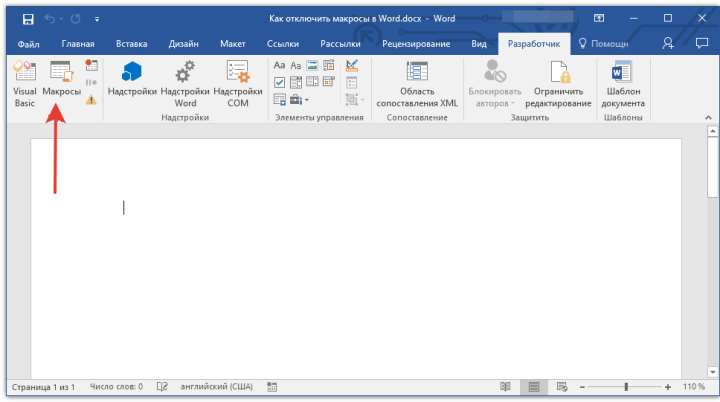
Примечание: Инструкция, изложенная ниже, показана на примере MS Word 2016, но она в равной степени будет применима и к более ранним версиям этого продукта. Разница лишь в том, что названия некоторых пунктов могут частично отличаться. Однако, смысл, как и содержание этих разделов, во всех версиях программы практически не отличается.
1. Запустите Ворд и перейдите в меню «Файл».
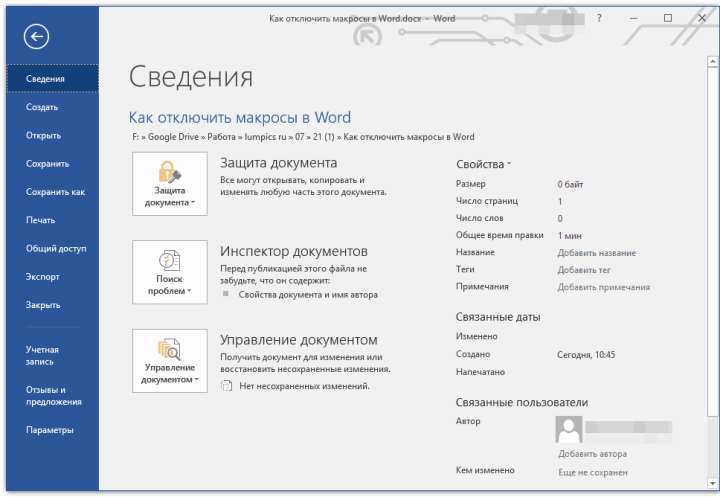
2. Откройте раздел «Параметры» и перейдите к пункту «Центр управления безопасностью».
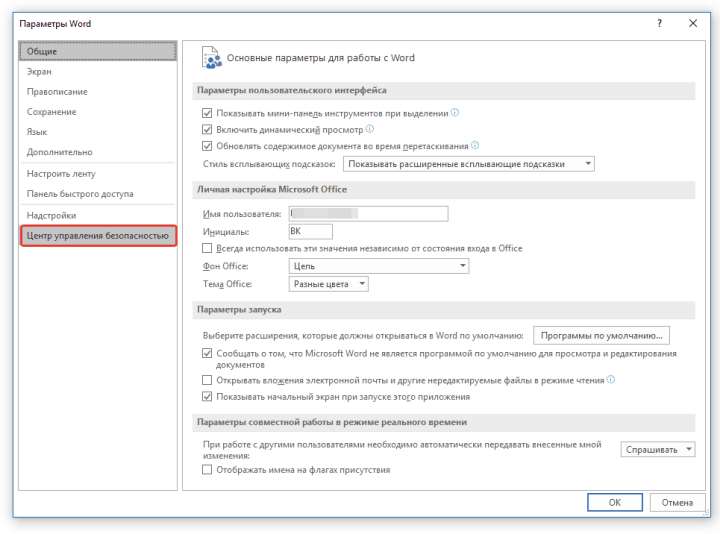
3. Нажмите кнопку «Параметры центра управления безопасностью…».
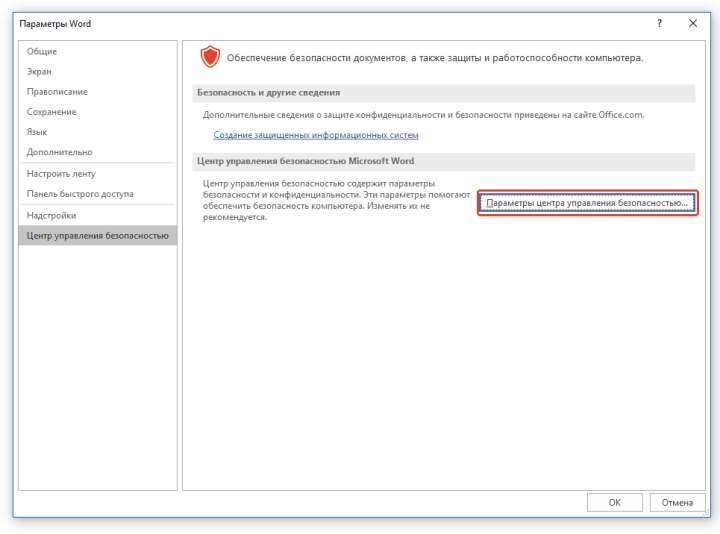
4. В разделе «Параметры макросов» установите маркер напротив одного из пунктов:
- «Отключить все без уведомления» — это отключит не только макросы, но и связанные с ними уведомления безопасности;
- «Отключить все макросы с уведомлением» — отключает макросы, но оставляет активными уведомления системы безопасности (при необходимости они все же будут отображаться);
- «Отключить все макросы, кроме макросов с цифровой подписью» — позволяет выполнить запуск только тех макросов, у которых имеется цифровая подпись надежного издателя (с выраженным доверием).
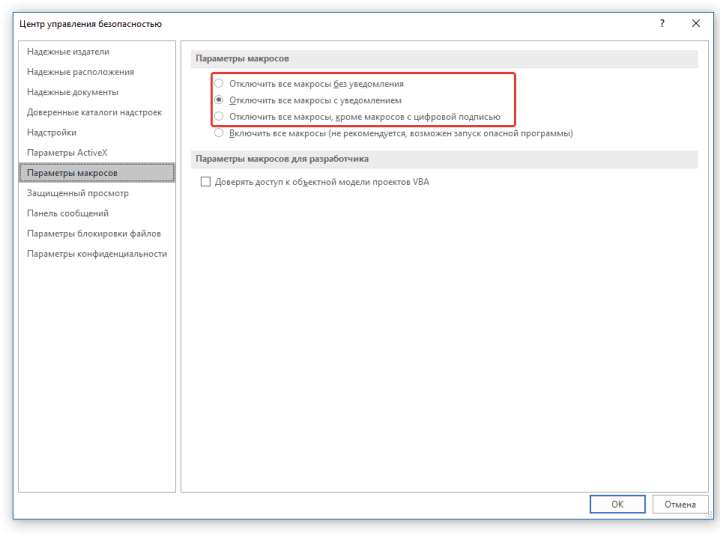
Готово, вы отключили выполнение макросов, теперь ваш компьютер, как и текстовый редактор, в безопасности.
Отключение средств разработчика
Доступ к макросам осуществляется из вкладки «Разработчик», которая, к слову, по умолчанию тоже не отображается в Word. Собственно, само название этой вкладки прямым текстом говорит о том, для кого она предназначена в первую очередь.
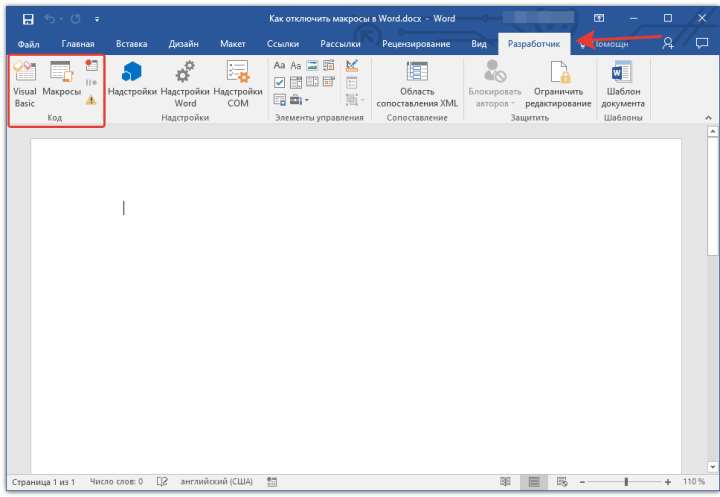
Если вы не считаете себя склонным к экспериментам пользователем, не являетесь разработчиком, а главные критерии, которые вы выдвигаете к текстовому редактору — это не только стабильность и удобство работы, но и безопасность, меню «Разработчик» тоже лучше отключить.
1. Откройте раздел «Параметры» (меню «Файл»).
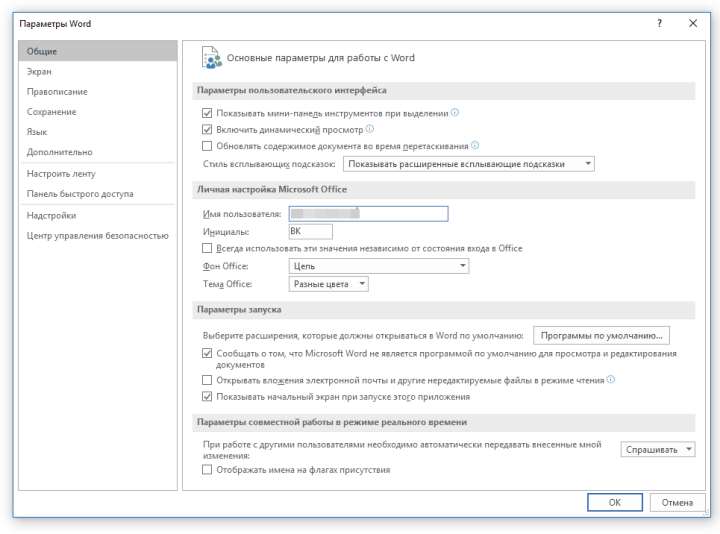
2. В открывшемся окне выберите раздел «Настроить ленту».
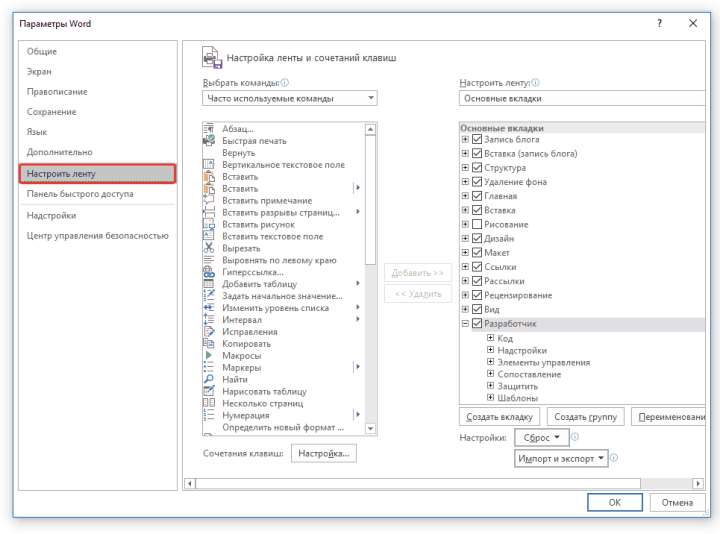
3. В окне, расположенном под параметром «Настроить ленту» (Основные вкладки), найдите пункт «Разработчик» и снимите галочку, установленную напротив него.
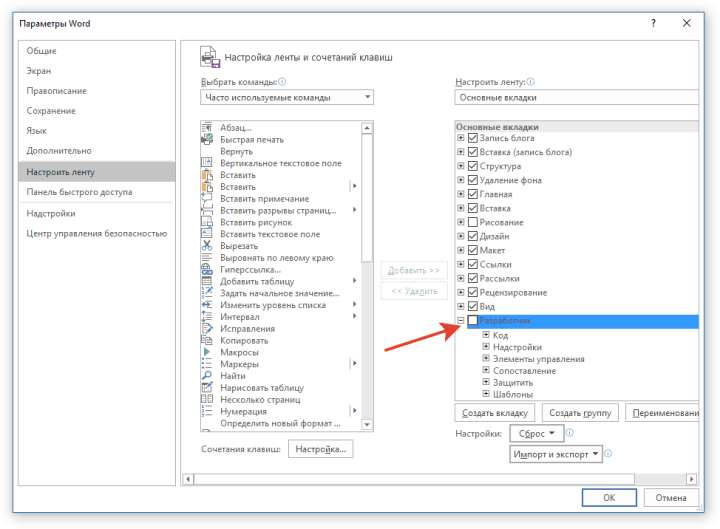
4. Закройте окно настроек, нажав «ОК».
5. Вкладка «Разработчик» больше не будет отображаться на панели быстрого доступа.
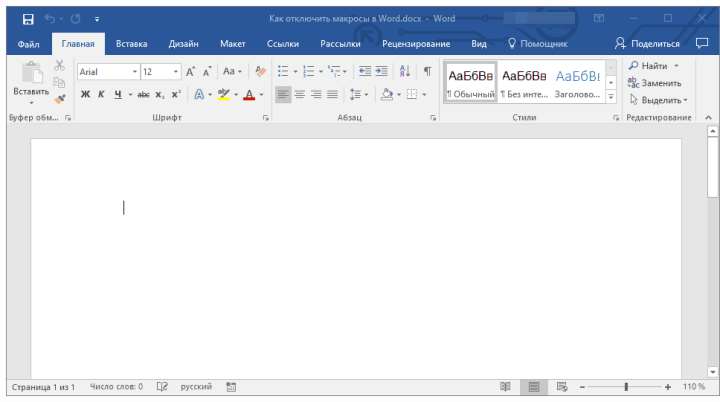
На этом, собственно, и все. Теперь вы знаете, как в Ворде отключить макросы. Помните, что во время работы стоит заботиться не только об удобстве и результате, но и о безопасности.







