С помощью программы FineReader можно легко преобразовать текст с бумажного носителя в файл формата Ворд и отредактировать его при необходимости.
Узнать все этапы проведения данной процедуры можно в представленной статье.
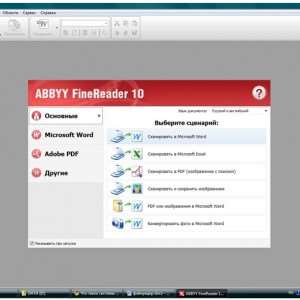
Большое количество пользователей, работающих с документами, нередко сталкиваются с необходимостью копирования текста с бумажного носителя в Word. В этом случае самым оптимальным выбором будет сканирование текста и его дальнейшее редактирование.
Сделать это возможно с помощью современной программы FineReader, она успешно преобразует обычную фотографию, полученную со скана, в осмысленный набор слов.
Работа с документом в FineReader
FineReader — наиболее актуальная программа автоматического распознавания отсканированного документа, она была создана российскими программистами. Ее главными достоинствами можно считать возможность поддерживания большого количества языков, среди которых имеются даже самые древние.
Помимо этого в этой программе допускается пакетная обработка многостраничного текста.
Ее преимуществами также можно назвать:
- распознавание текста, набранного различными шрифтами, в том числе и рукописного написания;
- корректное распознавание картинок и таблиц в файле;
- распознавание некачественных текстов;

Фото: преимущества программы
- удобный перевод текста документа в файл Word.
Пробную версию данной программы можно загрузить на официальном сайте, ее единственный недостаток заключается в том, что там установлено ограничение. Бесплатно можно обработать не более пятидесяти отсканированных страниц текста.
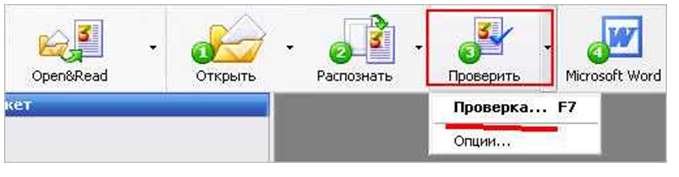
Полная версия программы стоит около пятидесяти долларов, на ней подобное ограничение отсутствует.
Загрузка и сканирование
Самым первым этапом работы в FineReader является загрузка и сканирование файла.

Для запуска процесса:
- в меню нужно выбрать окно «Сканирование»;
- спустя некоторое время программа обработает документ и перенесет его на экран программы в виде изображения;

Фото: процесс добавления изображения
- далее необходимо будет расшифровать сканированный текст;
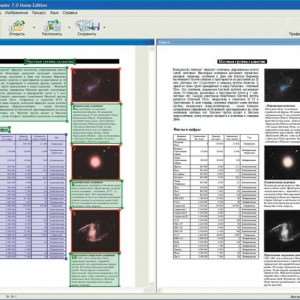
- перенести его в формат файла Ворд, а затем сохранить.
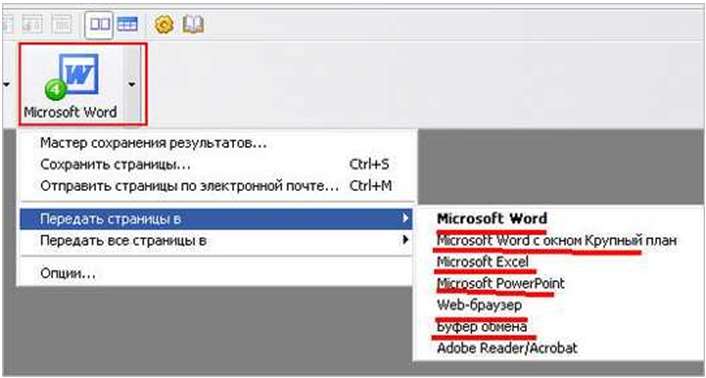
Фото: перенос текста в вордовский формат
Данная программа автоматом выделит фрагменты документа, рисунки и таблицы, при необходимости повернет сканированный текст по нужному направлению. После завершения сканирования, в данной программе требуется выбрать язык для расшифровки написанного.
Удаление форматирования из документа
Сейчас мы более подробно разберем, как можно отредактировать отсканированный документ в программе FineReader. На представленном изображении таблицы, картинки и тексты будут отличаться разными цветами.

Данные области расшифровываются автоматически в зависимости от своего типа. В дальнейшем работать с ними в данной программе позволяет раздел под названием «Проверьте области», он располагается в правом окне FineReader.
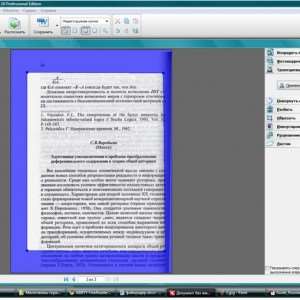
Для удаления какой-либо области из документа необходимо выбрать в выпадающем меню кнопку «Удалить область», а затем можно будет щелкать мышкой по тем фрагментам, которые следует удалить.
Допускается уничтожение всех картинок и таблиц, можно оставить только лишь нужный для распознавания и дальнейшего сохранения текст.
Видео: Как изображение перевести в Microsoft Word
Редактирование
Чтобы выделить какую-либо область требуется выполнить следующие действия:
- кликнуть мышью по кнопке «Выделить область Текст»;
- нажатой левой кнопкой обвести границы текстового блока в рамку.
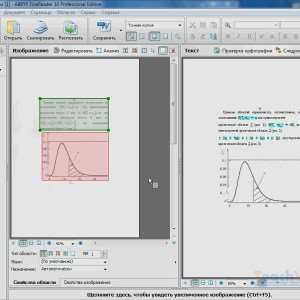
А чтобы выделить картинку или таблицу потребуется:
- выбрать кнопку «Выделить область Картинка» или же «Выделить область Таблица»;
- точно также обвести границы блока также левой кнопкой мыши.
Многих пользователей интересует, можно ли в программе FineReader поменять размеры выделенного фрагмента. Это вполне реально, необходимо лишь щелкнуть мышью по нужному фрагменту, навести курсор на его границу до возникновения специального курсива.
Именно на нее требуется нажать левой кнопкой мыши и, удерживая, менять размер, перемещая мышь в большую или меньшую сторону.
Конвертирование в формат Word
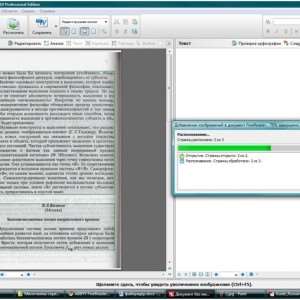
После того, как все области будут выделены и отредактированы так, как нужно, можно будет приступить к распознаванию написанного документа и его сохранению в формате Word. Для проведения подобной процедуры следует нажать кнопку «Конвертировать» в меню программы.
Пользователю нужно будет подождать некоторое количество времени, после чего он сможет просмотреть результаты проделанной работы. Для сохранения текста необходимо ввести имя файла, выбрать для него место и формат сохранения.
Для создания файла в формате Microsoft Word нужно выбрать в окне «Rich Text Format (*.rtf)».
Завершающее редактирование отсканированного документа в Ворде
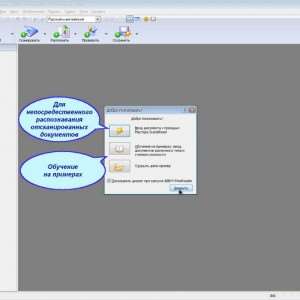
После проведенных манипуляций документ будет создан в формате Ворд, пользователь может открыть его и сравнить с оригиналом. Если будут выявлены какие-либо ошибки, их можно будет без труда отредактировать в обычном режиме программы.
Как правило, программа FineReader отлично распознает написанное на любом языке, но при плохом качестве исходника некоторые слова могут быть распознаны неверно.

Выпала кнопка, как вставить ее назад в клавиатуру ноутбука? Решение далее.
Как разблокировать планшет от графического ключа? Инструкция по ссылке.







