
Если вы работаете в программе MS Word, выполняя то или иное задание в соответствие с требованиями, выдвигаемыми преподавателем, начальником или заказчиком, наверняка, одним из условий является строгое (или приблизительное) соблюдение количества символов в тексте. Возможно, вам необходимо узнать эту информацию исключительно в личных целях. В любом случае, вопрос не в том, зачем это нужно, а в том, как это можно сделать.
В этой статье мы расскажем о том, как в Ворде посмотреть количество слов и знаков в тексте, а прежде, чем приступить к рассмотрению темы, ознакомьтесь с тем, что конкретно подсчитывает в документе программа из пакета Microsoft Office:
Страницы; Абзацы; Строки; Знаки (с пробелами и без них).
Содержание
Фоновый подсчет количества знаков в тексте
Когда вы вводите текст в документе MS Word, программа автоматически подсчитывает число страниц и слов в документе. Эти данные отображаются в строке состояния (внизу документа).
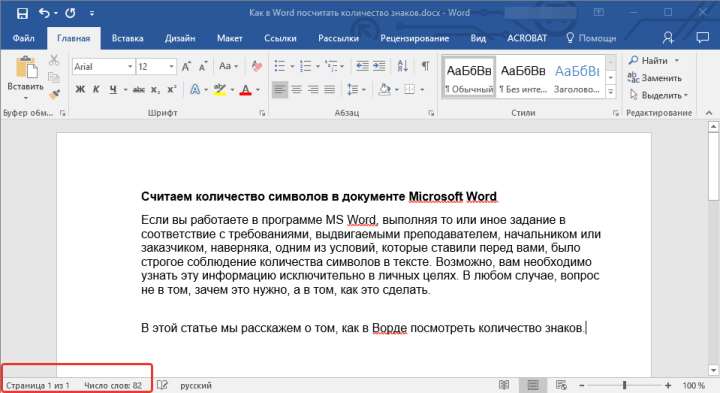
Совет: Если счетчик страниц/слов не отображается, кликните правой кнопкой мышки на строке состояния и выберите пункт «Число слов» или «Статистика» (в версиях Ворд ранее 2016 года).
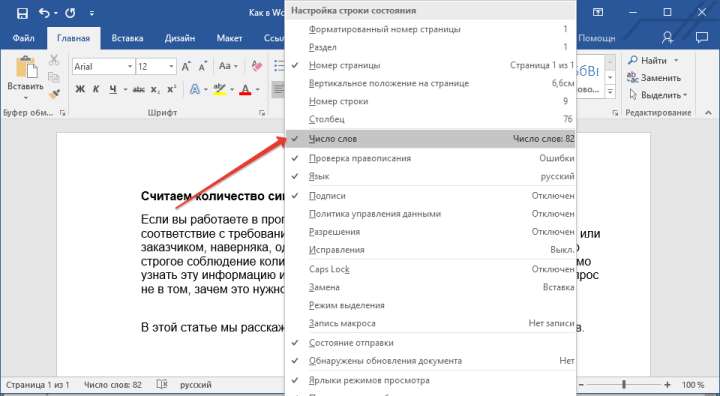
Если же вы хотите увидеть количество символов, нажмите на кнопку «Число слов», расположенную в строке состояния. В диалоговом окне «Статистика» будет показано не только количество слов, но и символов в тексте, как с пробелами, так и без них.

Подсчитываем количество слов и символов в выделенном фрагменте текста
Необходимость посчитать количество слов и символов иногда возникает не для всего текста, а для отдельной его части (фрагмента) или нескольких таких частей. К слову, отнюдь не обязательно, чтобы фрагменты текста, в которых вам необходимо подсчитать количество слов, шли по порядку.
1. Выделите фрагмент текста, количество слов в котором необходимо подсчитать.
2. В строке состояния будет показано количество слов в выделенном вами фрагменте текста в виде «Слово 7 из 82», где 7 — это число слов в выделенном фрагменте, а 82 — во всем тексте.
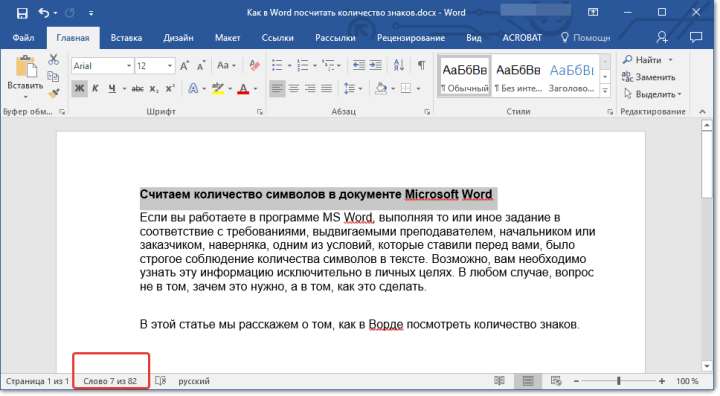
Совет: Чтобы узнать количество символов в выделенном фрагменте текста, нажмите на кнопку в строке состояния, указывающую количество слов в тексте.

Если вы хотите выделить несколько фрагментов в тексте, выполните следующие действия.
1. Выделите первый фрагмент, число слов/символов в котором вы хотите узнать.
2. Зажмите клавишу «Ctrl» и выделите второй и все последующие фрагменты.
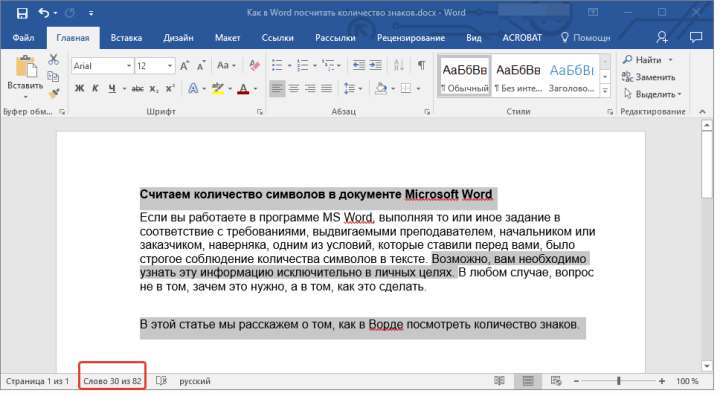
3. Количество слов в выделенных фрагментах будет показано в строке состояния. Чтобы узнать количество символов, нажмите на кнопку-указатель.

Подсчитываем количество слов и символов в надписях
1. Выделите текст, содержащийся в надписи.
2. В строке состояния будет показано количество слов внутри выделенной надписи и количество слов во всем тексте, аналогично тому, как это происходит с фрагментами текста (описано выше).
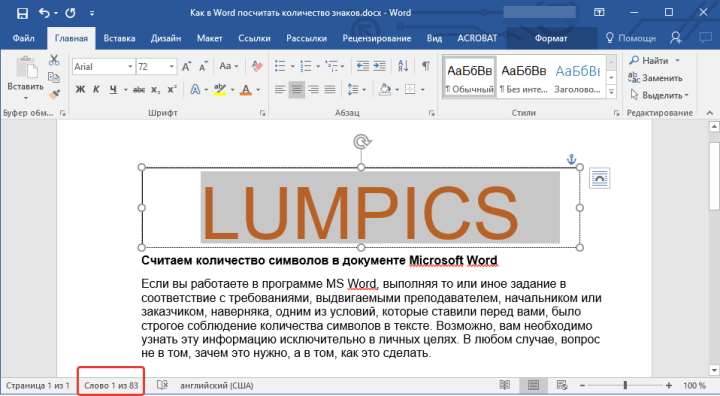
Совет: Для выделения нескольких надписей после выделения первой зажмите клавишу «Ctrl» и выделите последующие. Отпустите клавишу.
Чтобы узнать количество символов в выделенной надписи или надписях, нажмите на кнопку статистики в строке состояния.
Урок: Как повернуть текст в MS Word
Подсчет слов/символов в тексте вместе со сносками
Мы уже писали о том, что такое сноски, зачем они нужны, как их добавить в документ и удалить, если это необходимо. Если и в вашем документе содержатся сноски и количество слов/символов в них тоже необходимо учесть, выполните следующие действия:
Урок: Как сделать сноски в Ворде
1. Выделите текст или фрагмент текста со сносками, слова/символы в котором необходимо подсчитать.
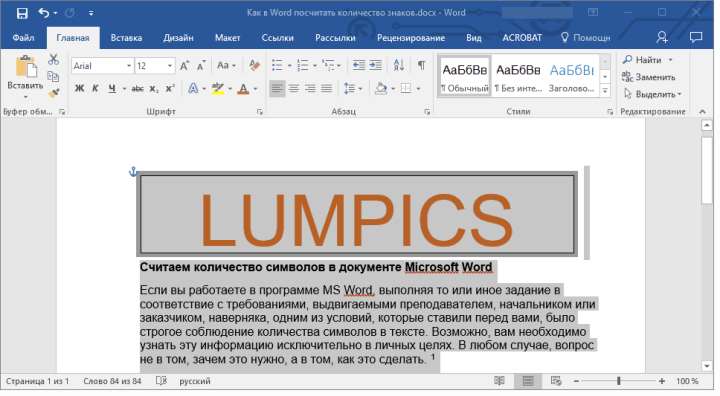
2. Перейдите во вкладку «Рецензирование», и в группе «Правописание» нажмите на кнопку «Статистика».
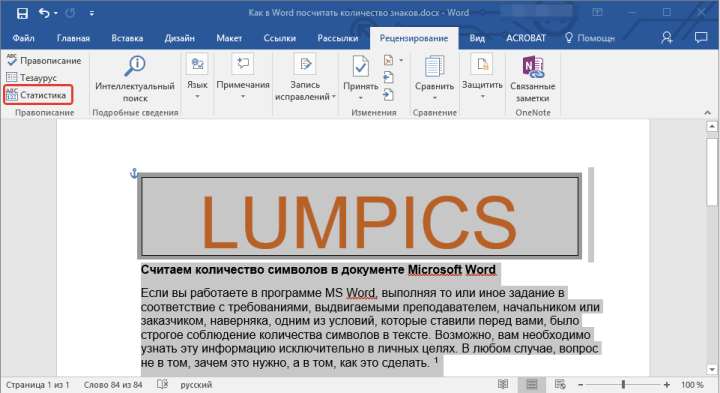
3. В окошке, которое появится перед вами, установите галочку напротив пункта «Учитывать надписи и сноски».
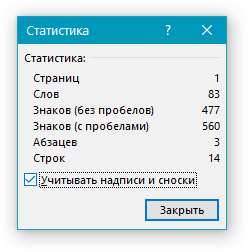
Добавляем информацию о количестве слов в документ
Возможно, кроме обычного подсчета количества слов и символов в документе, вам необходимо добавить эту информацию в файл MS Word, с которым вы работаете. Сделать это довольно просто.
1. Кликните по тому месту в документе, в котором вы хотите разместить информацию о число слов в тексте.

2. Перейдите во вкладку «Вставка» и нажмите на кнопку «Экспресс-блоки», расположенную в группе «Текст».
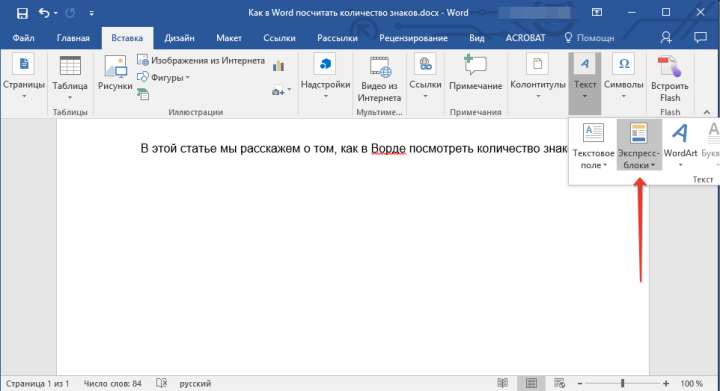
3. В появившемся меню выберите пункт «Поле».
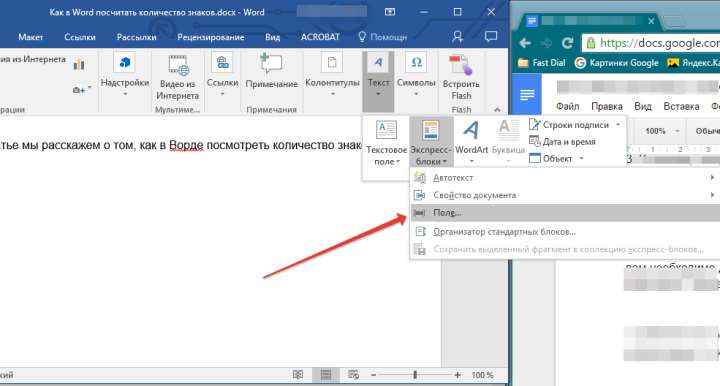
4. В разделе «Имена полей» выберите пункт «NumWords», после чего нажмите кнопку «ОК».
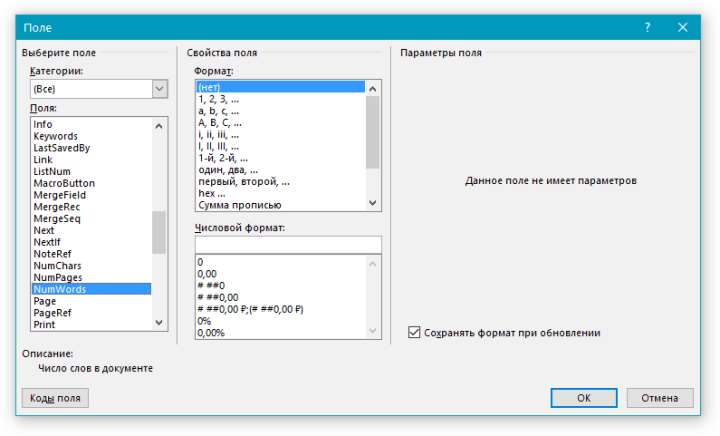
К слову, точно таким же образом вы можете добавить и количество страниц, если это необходимо.
Урок: Как пронумеровать страницы в Ворд
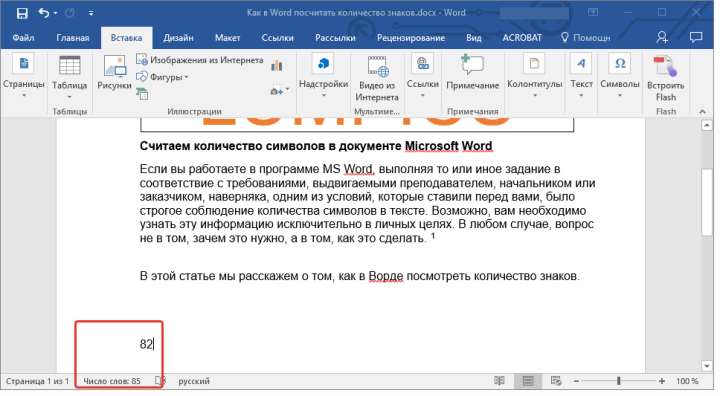
Примечание: В нашем случае количество слов, указанных непосредственно в поле документа, отличается от того, что указано в строке состояния. Причина этого расхождения кроется в том, что текст сноски в тексте находится ниже указанного места, а значит, не учитывается, также не учтено слово в надписи.
На этом мы закончим, ведь теперь вы знаете, как посчитать количество слов, символов и знаков в Word. Желаем вам успехов в дальнейшем изучении столь полезного и функционального текстового редактора.







