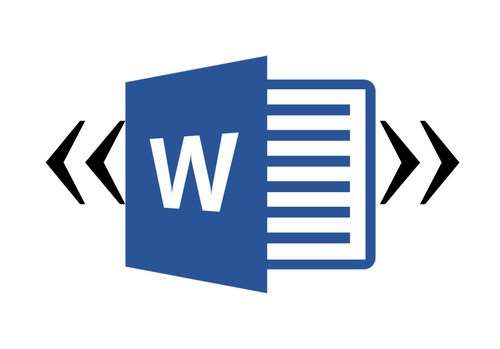
В программе Microsoft Word двойные кавычки, введенные с клавиатуры в русской раскладке, автоматически заменяются на парные, так называемые елочки (горизонтальные, если что). Если это необходимо, прежний вид кавычек (как нарисовано на клавиатуре) вернуть довольно просто — достаточно отменить последнее действие, нажав «Ctrl+Z», либо же нажать закругленную стрелку отмены действия, расположенную в верхней части панели управления возле кнопки «Сохранить».
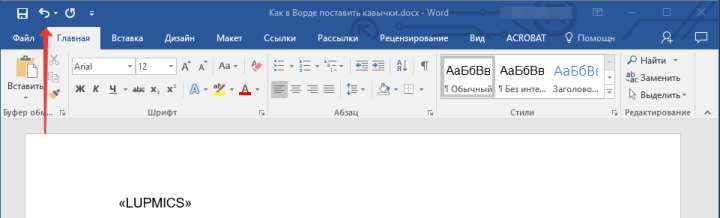
Урок: Автозамена в Ворде
Проблема в том, что отмену автозамены придется проводить каждый раз, когда вы будете ставить кавычки в тексте. Согласитесь, отнюдь не самое практичное решение, если вам предстоит набирать много текста. Еще хуже, если вы скопировали текст где-нибудь из интернета и вставили его в текстовый документ MS Word. Автозамена в таком случае не будет произведена, а сами кавычки по всему тексту еще и могут быть разными.
Далеко не всегда к текстовым документам выдвигаются требования касательно того, какие там должны быть кавычки, но уж точно они должны быть одинаковыми. Самое простое, да и просто верное решение в таком случае поставить необходимые кавычки в Ворде через функцию автозамены. Таким образом можно свободно заменить парные кавычки на двойные, как и проделать обратное.
Примечание: Если вам необходимо в тексте, где изначально были установлены двойные кавычки, произвести автозамену на парные, придется потратить немало времени и усилий, так как открывающиеся и закрывающиеся двойные кавычки одинаковы.
Содержание
Отменяем автозамену двойных кавычек на парные
Если это необходимо, вы всегда можете отменить автоматическую замену двойных кавычек на парные в настройках MS Word. О том, как это сделать, читайте ниже.
Совет: Если ставить кавычки елочки в Ворде вам приходится значительно чаще, чем так называемые парные, параметры автозамены, о которых пойдет речь ниже, нужно будет принять и сохранить только для текущего документа.
1. Откройте «Параметры» программы (меню «Файл» в Ворд 2010 и выше или кнопка «MS Word» в более ранних версиях).
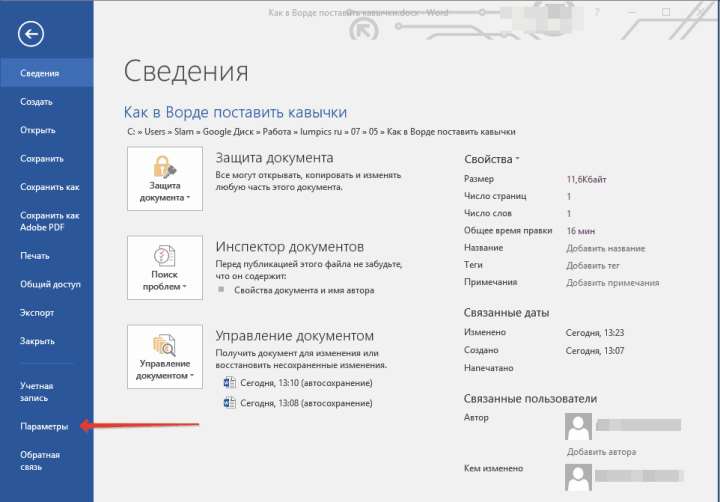
2. В окне, которое перед вами появится, перейдите в раздел «Правописание».
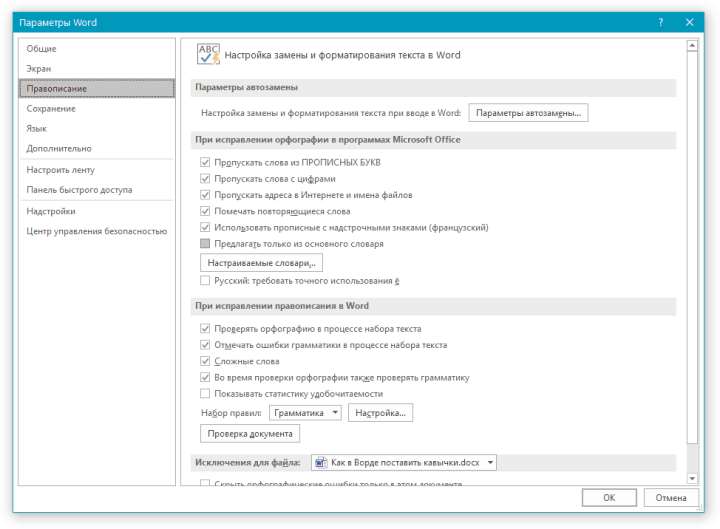
3. В разделе «Параметры автозамены» кликните по одноименной кнопке.
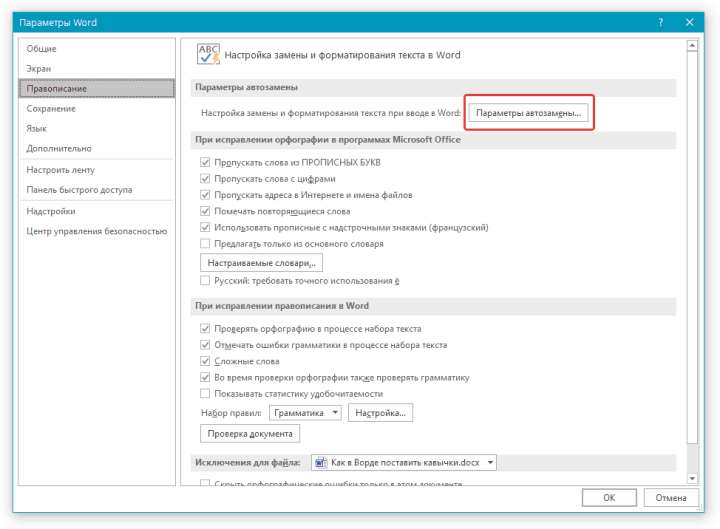
4. В появившемся диалоговом окне перейдите ко вкладке «Автоформат при вводе».
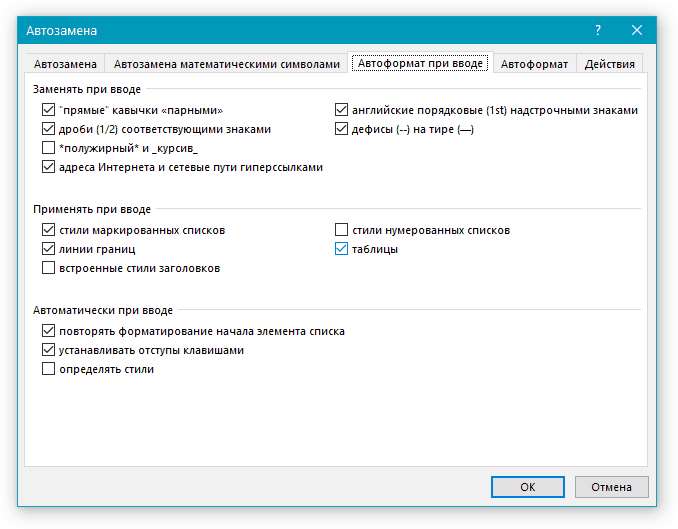
5. В разделе «Заменять при вводе» уберите галочку напротив пункта «прямые кавычки парными», после чего нажмите «ОК».
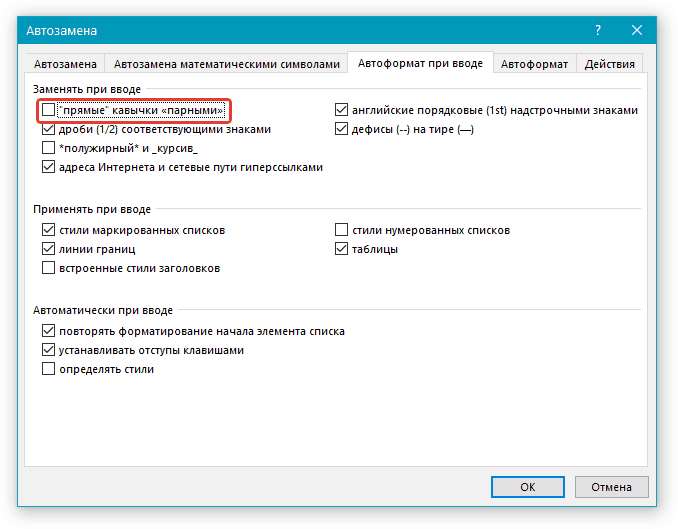
6. Автоматическая замена прямых кавычек на парные больше не будет происходить.
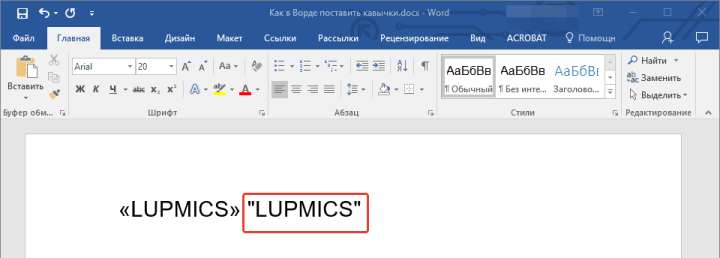
Ставим любые кавычки с помощью встроенных символов
Поставить кавычки в Ворде можно и через стандартное меню «Символ». В нем есть довольно большой набор специальных символов и знаков, отсутствующих на компьютерной клавиатуре, но так необходимых в некоторых случаях.
Урок: Как в Word поставить галочку
1. Перейдите во вкладку «Вставка» и в группе «Символы» нажмите на одноименную кнопку.
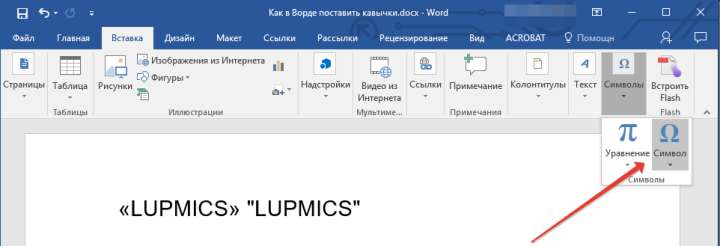
2. В открывшемся меню выберите пункт «Другие символы».
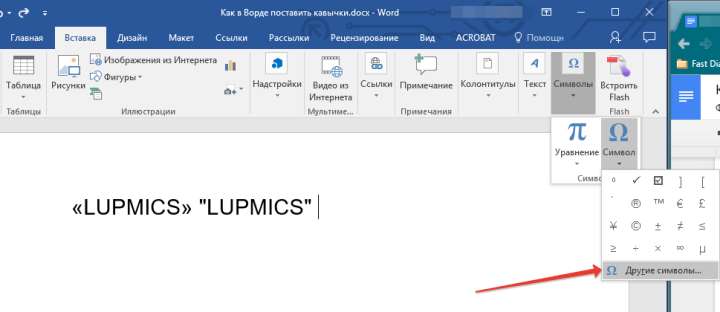
3. В диалоговом окне «Символ», которое перед вами появится, найдите символ кавычек, которые вы хотите добавить в текст.
Совет: Чтобы долго не искать символ кавычек, в меню раздела «Набор» выберите пункт «буквы изменения пробелов».
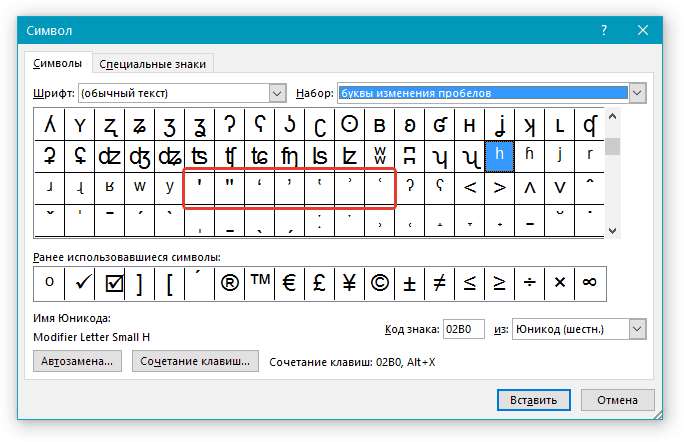
4. Выбрав понравившийся символ кавычек, нажмите на кнопку «Вставить», расположенную в нижней части окна «Символ».
Совет: Добавив открывающуюся кавычку, не забудьте добавить и закрывающуюся, конечно же, если они отличаются.
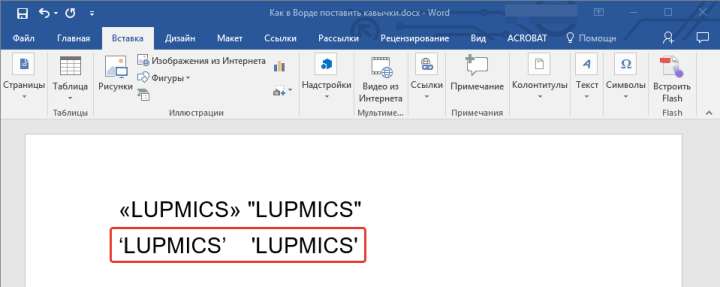
Добавляем кавычки с помощью шестнадцатеричных кодов
В MS Word у каждого специального символа есть свой порядковый номер или, если говорить правильно, шестнадцатеричный код. Зная его, вы можете добавить необходимый символ, не переходя в меню «Символы», расположенное во вкладе «Вставка».
Урок: Как в Ворде поставить квадратные скобки
Зажмите на клавиатуре клавишу «Alt» и введите одну из следующих числовых комбинаций, в зависимости от того, какие кавычки вы хотите поставить в тексте:
- 0171 и 0187 — кавычки-елочки, открывающиеся и закрывающиеся соответственно;
- 0132 и 0147 — палки, открывающиеся и закрывающиеся;
- 0147 и 0148 — английские двойные, открывающиеся и закрывающиеся;
- 0145 и 0146 — английские одинарные, открывающиеся и закрывающиеся.
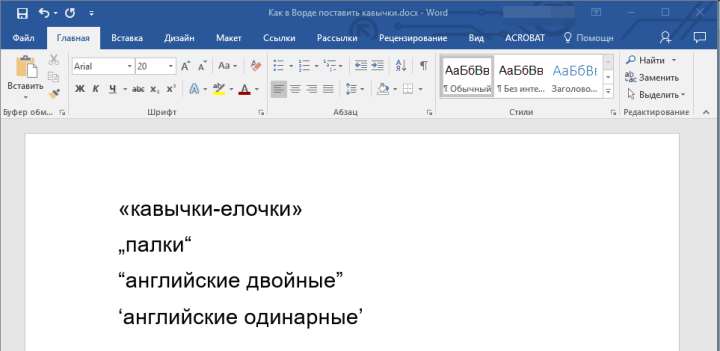
Собственно, на этом мы можем и закончить, ведь теперь вы знаете, как поставить или поменять кавычки в MS Word. Желаем вам успехов в дальнейшем освоение функций и возможностей столь полезной программы для работы с документами.







