В редакторе тексте Microsoft Office Word нередко работают с важными документами, которые не предназначены для чужих людей. Это может быть строго конфиденциальная информация либо просто нежелательная к просмотру третьими лицами. Пользователи хотят защитить файл, но не все знают, как это сделать. Это особенно важно в том случае, если компьютером, на котором хранится документ Word, пользуются несколько человек дома или на работе.
Один из лучших способов защитить данные от вмешательства пользователей — установить пароль на документ. Так его смогут читать и редактировать только те, кто имеет код доступа, данный ему владельцем. К сожалению, в Windows нет возможности скрывать файлы или папки — он позволяет только запрещать доступ тому или иному пользователю к каталогу в системе. При этом нередко люди, которые пользуются компьютером, делают это через один и тот же аккаунт. Приходится искать другие решения защитить текст, ведь информация в наше время решает очень многое:
Кроме того, есть возможность защитить документ лишь частично. Делается это также в Microsoft Word. С помощью этой функции вы сможете запретить редактирование или форматирование текста пользователям, у которых нет секретной комбинации символов. Они по-прежнему смогут просматривать данные.
Содержание
- Какой пароль сделать для документа Word
- Удаление пароля на документе Word
- Как запаролить текст Word с помощью WinRar
- Как удалить пароль с архива WinRar
- Как установить пароль на документ Word с помощью сторонней программы
- Как удалить защиту в LibreOffice
- Как защитить документ Word только от внесения изменений
Какой пароль сделать для документа Word
Простые и очевидные пароли могут быть не только угаданы, но и взломаны. Делается это с помощью программ, которые автоматически подбирают код. Таким образом, чем больше в комбинации знаков, тем сложнее его взломать — каждый новый умножает количество комбинаций на определённое число (до 128 в последних версиях Ворда). Для того чтобы хранить сложные коды, можно воспользоваться менеджером паролей. Такие программы не только генерируют коды, но и позволяют хранить их, чтобы не забыть.
Какие данные не следует использовать при создании пароля:
Оптимальная длина пароля — от 6 символов.
- Используйте верхний и нижний регистр символов в случайном порядке;
- Если возможно, используйте небуквенные значения — цифры, знаки препинания и другие элементы;
- Сделайте запоминающийся для вас пароль, чтобы не записывать его на бумаге или любом другом носителе данных ведь так его могут найти;
- Желательно, чтобы вы могли ввести код быстро и не глядя на клавиатуру — это обезопасит от подглядывания.
В Ворде 2010 года выхода и более новых версиях появилась возможность защищать текст без использования внешних программ. Всё делается прямо в текстовом редакторе. Для этого в Word 2010 и выше:

Пароль в Ворде 2010 и выше может состоять из любой комбинации цифр, символов и букв — латинских и русских. Кроме того, учитывается регистр знака. Комбинация будет применена после того, как вы ввели его, а затем подтвердили и нажали «ОК».
Удаление пароля на документе Word
- Перейдите во вкладку «Файл» на главной странице Microsoft Office Word;
- В открывшемся меню кликните на «Защита документа»;
- В выпадающем списке выберите «Защитить с помощью пароля»;
- Откроется окно «Шифрование документа», в котором необходимо стереть комбинацию, введённую ранее;
- Нажмите «ОК» — пароль будет удалён и изменения сохранятся.
Как запаролить текст Word с помощью WinRar
- Вы можете установить секретную комбинацию на файл, даже если используете старую версию Ворда;
- Одним паролем можно защитить почти неограниченное количество текстов — столько, сколько позволит память компьютера, что намного удобнее ручной установки кода в каждом тексте;
- Установка и управление защитой в привычном и удобном большинству пользователей интерфейсе;
- Сохранённые таким образом документы занимают меньше места на носителе.
- Щёлкните по файлу правой кнопкой мыши и выберите «Добавить в архив» (это можно сделать сразу с несколькими файлами любого формата или папками);
- В открывшемся окне архиватора перейдите в раздел «Дополнительно» и нажмите «Установить пароль»;
- Введите секретную комбинацию (второй раз нужен для проверки);
- Нажмите «ОК» — защита будет установлена.
Для того чтобы убедиться, что файл запаролен, откройте созданный архив — потребуется ввести код.
Как удалить пароль с архива WinRar
- Открыть текст, введя код;
- Разархивировать его в папку или на рабочий стол;
- Удалить архив;
- Создать новый, переместить в него документ и не устанавливать защиту.
Как установить пароль на документ Word с помощью сторонней программы
- Нажать «Файл», затем «Сохранить как»;
- В окошке выбрать будущее расположение и название текста;
- Установить галочку в пункте «Сохранить с паролем»;
- В новом окошке введите комбинацию, который хотите сделать, после чего повторите его для проверки;
- Нажмите «ОК» и изменения сохранятся.
Как удалить защиту в LibreOffice
- Откройте файл и нажмите «Сохранить как»;
- Уберите галочку с пункта наличия пароля;
- Сохраните текст.
Как защитить документ Word только от внесения изменений
Для запрета на редактирование нужно:
Если вы выберите пункт «Не использовать пароль», изменить ограничения на редактирование сможет любой пользователь. Для того чтобы настроить службу более тонко, используйте возможность Active Directory.
Если вам нужно разрешить некоторым пользователям изменять данные (в том числе в ограниченных областях документа), выделите их, после чего укажите, кто может с ними работать. Кликните на стрелку, чтобы раскрыть список рядом с юзером или группой, чтобы посмотреть, какие области им доступны.
Если вам снова нужно сделать так, чтобы файл могли изменять любые пользователи:
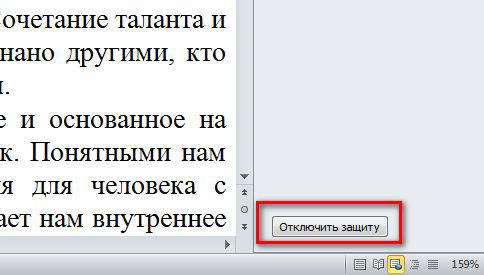
Установка пароля на документ Microsoft Office Word — довольно простое действие, которое выполняется несколькими способами на выбор. Так, любой пользователь может сделать защиту в несколько кликов. Кроме того, сам Word предлагает более тонкие настройки ограничений и позволяет запрещать только редактирование, причём для определённых пользователей.







