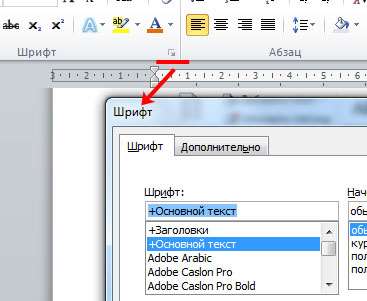Практически каждый текст, который Вы набираете в документе MS Word, должен быть отредактирован и отформатирован должным образом. Исключение может быть только в тех случаях, если Вы печатаете что-либо для себя. Да и то, приятнее смотреть на грамотно написанный текст, в котором выделены важные части.
Редактирование документа, напечатанного в Ворде — это изменение слов, фрагментов текста, исправление ошибок, то есть изменение содержимого. Форматирование поможет разделить текст на абзацы, выровнять его на листе, задать нужный вид и размер для букв, сделать списки в тексте, таблицы и прочее, то есть сделать его легким для восприятия.
Для различных документов, в различных организациях правильно оформленный текст — это обязательное требование. Это могут быть и юридические бумаги, и отчеты фирм, рефераты или лабораторные, курсовые или диплом.
Именно о редактировании и форматировании пойдет речь в данной статье.
Редактирование документов в Ворде
Редактирование текста включает в себя несколько этапов. Начнем мы с редактирования символов. Для этого используются клавиши «Backspace» или «Delete». «Backspace» удаляет символ, расположенный слева от курсора, «Delete» — справа. Выделить слово, символ или цифру можно кликнув по нему два раза мышкой. Дальше или наберите другое слово, или нажмите одну из указанных кнопок, чтобы его удалить.
Теперь отредактируем абзацы. Если нужно, чтобы предложение в тексте начиналось с нового абзаца, поставьте курсор перед первым словом в этом предложении и нажмите «Enter». Чтобы объединить два абзаца, поставьте курсор после последнего слова первого предложения и нажмите «Delete».

Чтобы отредактировать фрагменты текста, выделите его мышкой: установите курсор в начале фрагмента, нажмите левую кнопку мыши и, не отпуская ее, переместите курсор в конец фрагмента. Выделите текст можно и другим способом: установите курсор в начале нужного текста, зажмите клавишу «Shift» и поставьте курсор в конец текста, который нужно выделить.
Выделенный фрагмент можно удалить, нажав клавишу «Backspace» или «Delete». Также можно кликнуть по нему левой кнопкой мыши и, не отпуская ее, переместить фрагмент в нужную часть документа.
Если нужно перетащить фрагмент в другой документ Word, откройте два документа так, чтобы оба они были видны на экране. Затем, с помощью мыши, перетащите текст во второй документ.
Для работы с фрагментом текста, можно использовать и горячие клавиши. Выделите текст, нажмите «Ctrl+C» — скопировать, или «Ctrl+X» — вырезать. Затем установите курсор в другую часть документа и нажмите «Ctrl+V» — вставить.

Если Вам нужно отменить последнее действие, нажмите на кнопочку «Отменить ввод» на панели быстрого доступа. Там же есть кнопка в виде дискеты, нажмите на нее, чтобы сохранить документ. Выполнить отмену можно нажав комбинацию клавиш «Ctrl+Z».
Если Вам нужно вставить специальные символы в текст документа, перейдите на вкладку «Вставка» и нажмите по кнопочке «Символ», выберите пункт «Другие символы».
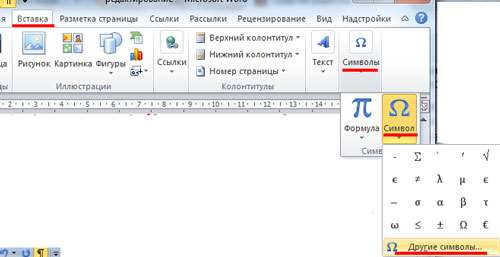
В следующем окне в поле «Шрифт» выберите «(специальные знаки)», ищите тот, который нужно вставить в документ, выделяйте его мышкой и нажимайте «Вставить». Знак будет добавлен в то место документа, где был установлен курсор. Можете также перейти на вкладку «Специальные знаки». Затем закройте окно.

Например, в документе часто повторяется слово «компьютер», а Вам нужно, чтобы вместо него было слово «ноутбук». Чтобы не удалять сто раз, и не писать одно и то же, воспользуемся функцией замены в документе. Как сделать замену в Ворде, Вы можете прочесть, перейдя по ссылке. Окно «Найти и заменить» вызывается комбинацией клавиш «Ctrl+H».

Важным моментом также является проверка правописания в документе. Орфографические ошибки подчеркнуты в тексте красной волнистой линией, грамматические — зеленой.

Перейдите на вкладку «Рецензирование» и кликните по кнопочке «Правописание».

Для грамматических ошибок Word предложит возможные слова для замены, для орфографических, в окошке будет написано пояснение ошибки.

Когда проверка правописания в документе будет закончена, появится соответствующее диалоговое окно, кликните в нем по кнопочке «ОК».
Если в процессе редактирования текста у Вас появились пустые листы, прочтите статью: как удалить страницу в Word.
Выполнять редактирование удобнее с включенными непечатаемыми знаками. Они показывают конец абзаца, знаки табуляции, разрывы страниц и прочее. Включить их можно нажав на кнопочку «Отобразить все знаки» на вкладке «Главная». Поначалу будет непривычно, но со временем, это значительно упростит работу с документами.

Форматирование документов в Ворде
Теперь давайте сделаем отредактированный текст удобным для чтения. Чтобы другой человек, глядя на него, мог уловить важные слова, данные и прочую информацию.
Перейдите на вкладку «Главная». Здесь Вы найдете большое количество различных инструментов. В группе «Шрифт» можно выбрать необходимый шрифт и размер букв, выделить текст жирным или курсивом, подчеркнуть или зачеркнуть, вставить подстрочный, надстрочный знак. Можно настроить различные параметры анимации для текста, выбрать для него фон или цвет букв.

В группе «Абзац» есть кнопочки для создания различных видов списка и для выравнивания текста на листе. Здесь же можно выбрать фон для абзаца, настроить межстрочный интервал и интервал между абзацами. Про то, как настроить интервалы в Word, прочтите, перейдя по ссылке.

На вкладке «Вставка» можно сделать таблицу в Word и сделать гиперссылку в Word. В группе «Колонтитулы», кликнув по кнопочке «Номер страницы», можно пронумеровать страницы в документе Ворд.

На вкладке «Разметка страницы» можно изменить ориентацию страниц документа, разбить текст на колонки или расставить переносы.

На вкладке «Ссылки» Вы найдете кнопочку «Оглавление», которая поможет сделать содержание в документе Word, здесь же можно вставить сноски в документ.

Перейдя по ссылкам, указанным выше, Вы можете ознакомиться более подробно с каждой статьей.
В некоторых группах, справа внизу есть маленькая стрелочка, нажав на нее, откроется диалоговое окно с дополнительными параметрами.