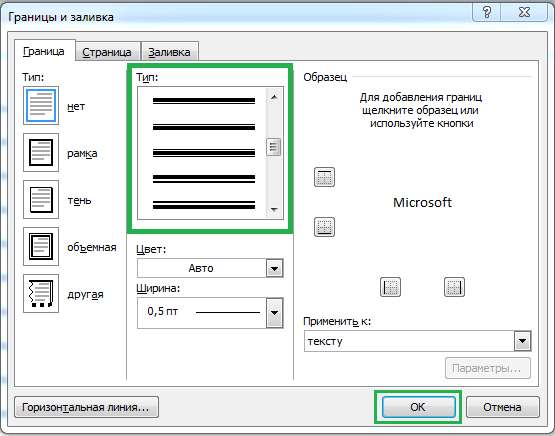Содержание:
Word позволяет поместить границы вокруг большинства типов элементов в ваш документ, например текст, фотографии и таблицы. Вы можете также добавить границы для всех страниц в документе, или отдельных страниц документа с помощью разрывов раздела.
Как сделать рамку в Microsoft Word
Чтобы добавить границу страницы, ставим курсор в начало документа или в начале существующий раздел в документе. Затем перейдите на вкладку «Разметка страниц». Или на вкладку «Дизайн» если вы используете Word 2016 года.
На вкладке «Разметка страниц», находим раздел «Фон страницы» в котором будет находится кнопка «Границы страниц» кликаем по ней.

Откроется окно «Границы и заливки» (см. ниже), переходим на вкладку «Страница».
Выберите рамку , если вы хотите квадратную рамку вокруг страницы.
Выберите Стиль границы на странице, которая может быть сплошной, пунктирной или штриховой, и нажимаем на кнопку «ОК».
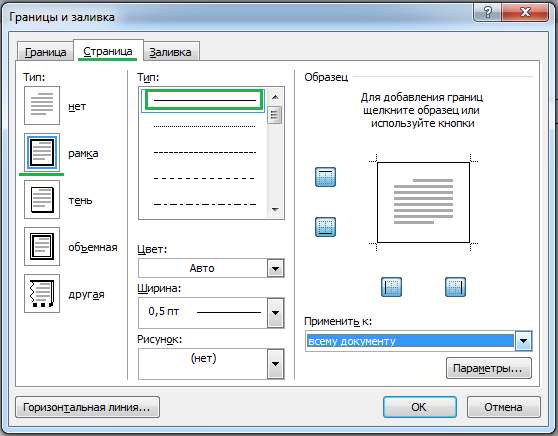
Совет: по умолчанию, границы применяются ко всему документу, что означает, что каждая страница будет иметь те же границы. Нажав на стрелку вниз на «Применить к» даст вам возможность выбрать где будет располагаться рамка только на первая страница, на всех страницах или на всех страницах кроме первой.
После того как вы выбрали все параметры, которые вы хотите использовать в документе, щелкните на кнопку «ОК», чтобы применить границу.
Как сделать рамку вокруг абзаца или текста Microsoft Word
Вы можете создать границы вокруг любого слова, предложения, абзаца или другой текст в документе. Выполните следующие шаги, чтобы создать границу вокруг вашего текста.
Выделите текст, вокруг который вы хотите создать границы.
После того, как текст выделен, переходим на вкладку «Главная».
На вкладке «Главная» щелкните стрелку вниз на границе, чтобы получить параметры, границы, как показано на рисунке снизу.
Выберите Тип границы, который вы хотите использовать. Если вы хотите одну границу вокруг текста, щелкните на Внешние границ.
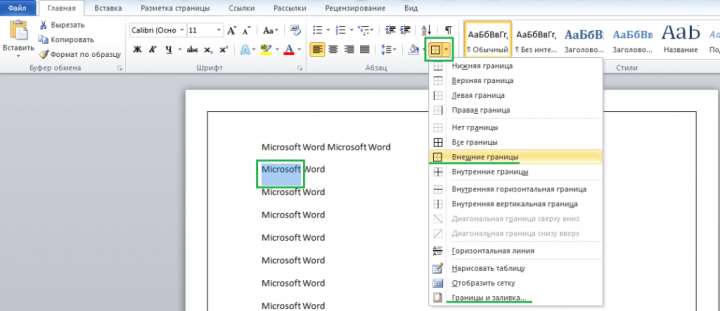
Если вам нужны другие варианты рамок, чем те, что показаны выше или вы хотите сделать толще границы, пунктирную границу, нажмите кнопку границы и заливка. В окне «Границы и заливки», вы можете выбрать из сотен вариантов границы.