Установленный на компьютер текстовый редактор Word изначально настроен на определённый тип и размер шрифта, межбуквенный и межстрочный интервал, а также на стандартные размеры полей документа (отступов от границы листа бумаги до собственно документа). Их параметры по умолчанию вполне подходят для обычных документов, но в некоторых случаях их необходимо корректировать.
- 1 Обычные поля
- 2 Текстовые поля
- 3 Версии
Обычные поля
При визуальном наблюдении документа очевидны его левое, правое, верхнее и нижнее поля. Для большей наглядности рекомендуется включить отображение линейки документа. Для этого нужно перейти на вкладку «Вид» и в разделе «Показать» поставить галочку рядом с инструментом «Линейка». Наглядность может быть усилена, если включить также инструмент «Сетка».
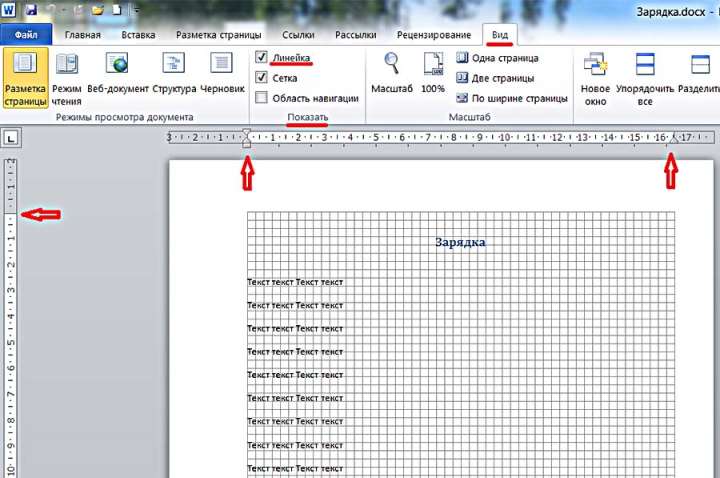
Как настроить поля в ворде по своему усмотрению? Поля документа «на глаз» можно менять, ухватившись мышкой за значки треугольников на верхней линейке, или за чёрточки границы на левой. Но обычно должны быть установлены не примерные, а строго определённые значения полей.
Широкие возможности изменять поля в ворде открываются на вкладке «Разметка страницы». В выпадающем списке инструмента «Поля» пользователю предлагаются предопределённые размеры полей в ворде для вариантов страниц — обычные, узкие, средние, широкие и зеркальные. Рисунки слева поясняют произведённый выбор.
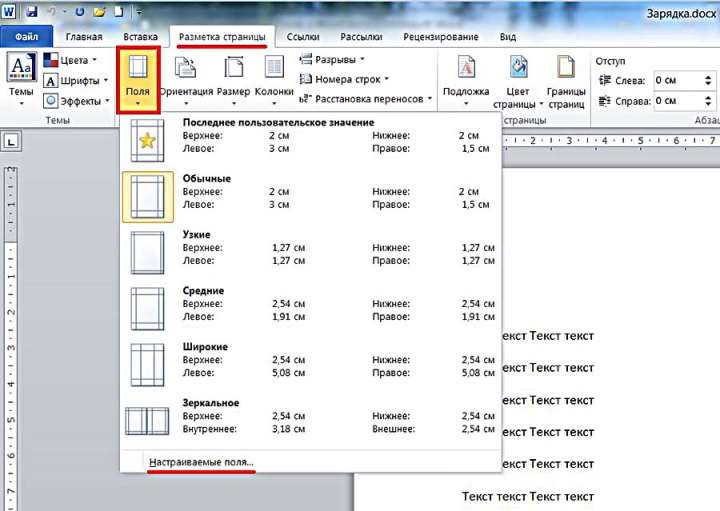
Как видно, «по госту» в обычных документах верхнее и нижнее поле имеют размер 2 см, левое — 3, и правое — 1,5 см.
Зеркальные поля применяются в документах с двухсторонней печатью, например, в книгах или в журналах. В них поля левой страницы — зеркальное отражение полей правой.
Если требуемые для документов пользователя поля не соответствуют заданным по стандарту, то пользователь может сам точно установить поля. Для этого ему следует щёлкнуть пункт «Настраиваемые поля».
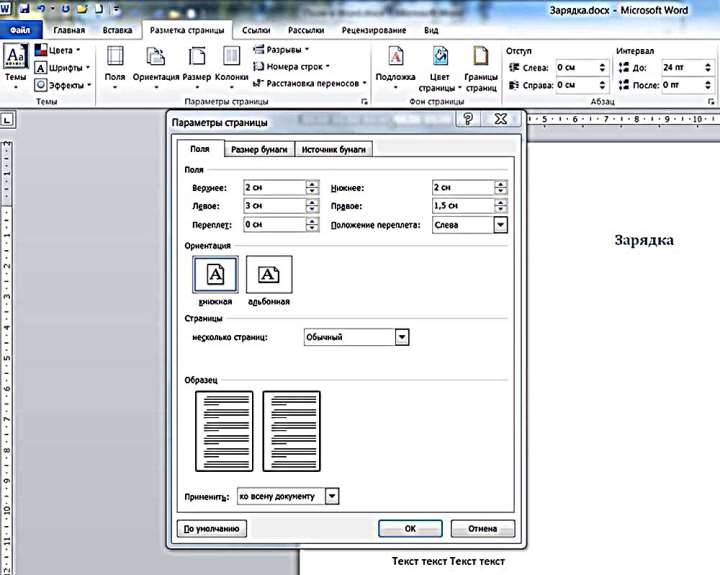
В разделе «Поля» появившегося окна, пользователь может по своему усмотрению сделать поля страницы, настроив размеры верхнего, нижнего, левого и правого полей с точностью в 1 мм. Можно убрать поля вообще, установив нулевые значения. В этом же разделе есть возможность предусмотреть место будущего переплёта (например, для диплома) с тем, чтобы он не мешал прочтению страниц. Следующий скриншот иллюстрирует этот случай.
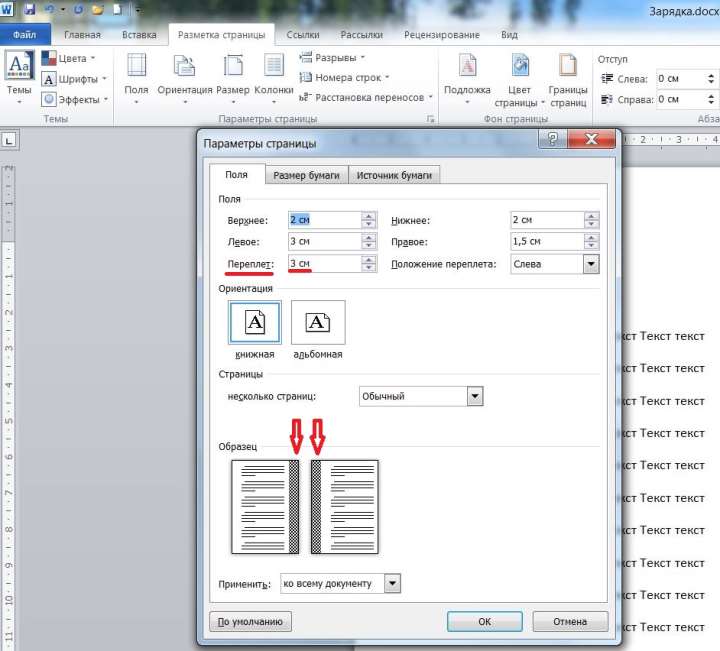
Положение переплёта при необходимости может быть изменено с левого на верхнее.
Произведённую коррекцию полей и/или установку места переплёта можно применить ко всему документу или начиная с текущей страницы. Последний вариант выбирается после открытия списка «Применить» и выбора пункта «До конца документа».
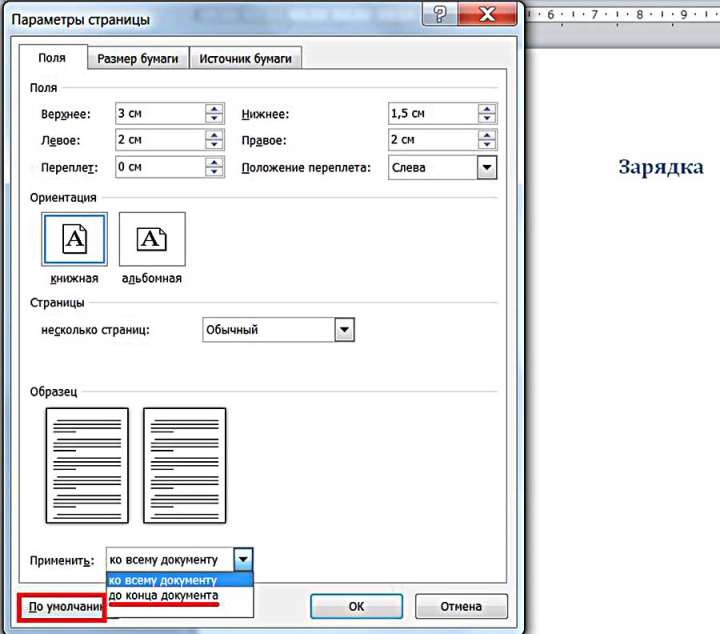
Настроенные параметры полей документа можно запомнить, чтобы использовать в дальнейшем. Для этого нужно щёлкнуть последний пункт окна — «По умолчанию». Выбранная настройка, под названием «Последнее пользовательское значение», появится в выпадающем списке «Поля» (см. второй скриншот).
Текстовые поля
Текстовое поле — надпись, представляющая собой цитату или примечание к документу. Её можно добавить в любое место документа. Для этого — перейти на вкладку «Вставка», и в группе «Текст» открыть выпадающий список «Надпись».
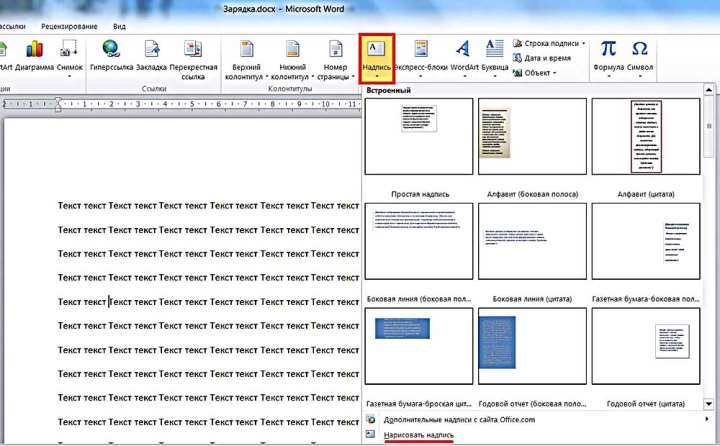
В появившемся окне пользователь может выбрать один из 9 предлагаемых вариантов текстового поля. Форма набора текстового поля будет вставлена соответственно рисунку, и с учётом расположения курсора. В качестве примера выберем седьмой вариант (газетная бумага — броская цитата).
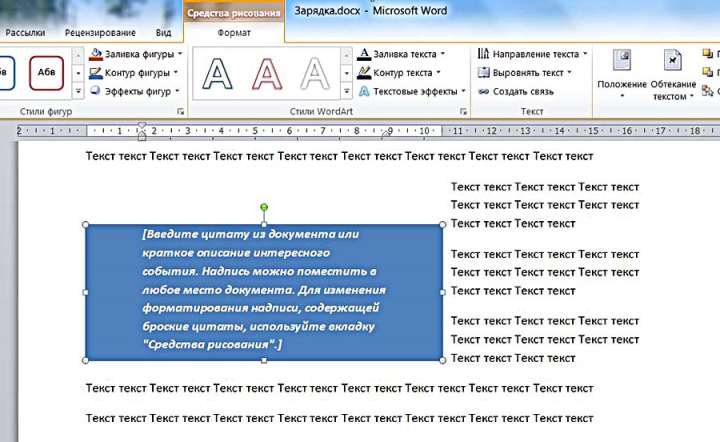
В появившейся форме можно ввести любой текст, после чего мышкой, ухватившись за квадратики по краям, отрегулировать размер текстового поля.
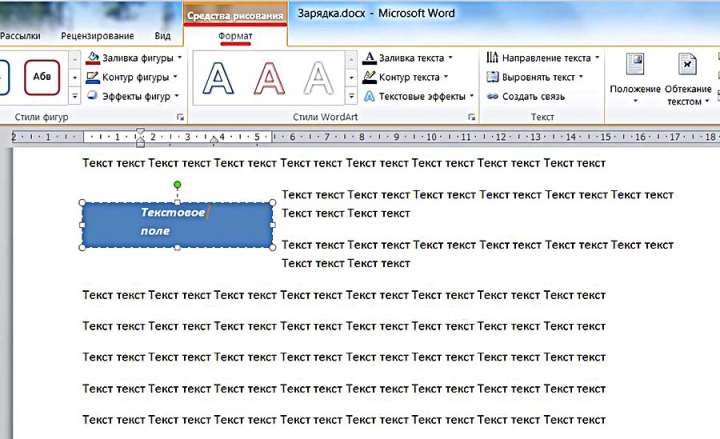
Одновременно с текстовым полем в Word появляется новая вкладка «Средства рисования/Формат», содержащая множество инструментов для преобразований созданного текстового поля. В качестве примера на следующем скриншоте показан результат редактирования текстового поля посредством инструмента «Текстовые эффекты/Преобразовать».
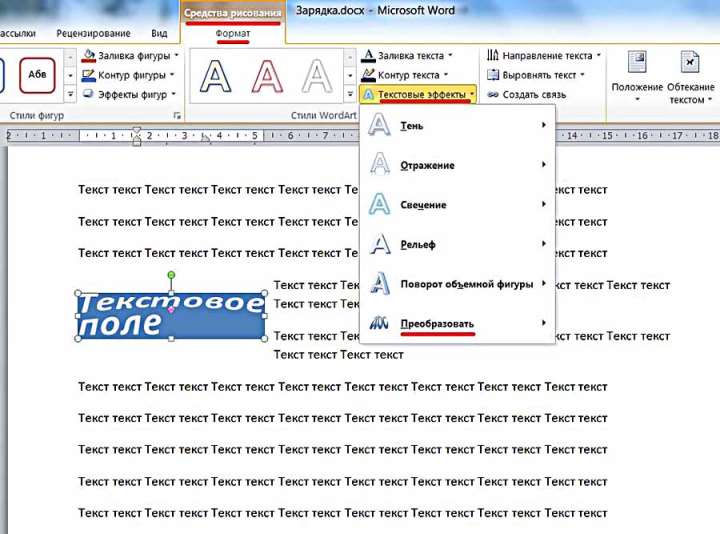
Кроме рассмотренного выше варианта вставки текстового поля из предлагавшихся девяти, в выпадающем списке «Надпись» вкладки «Вставка» можно также щёлкнуть последнюю строчку — «Нарисовать надпись». Затем движением мышки нарисовать форму текстового поля в любом месте документа.
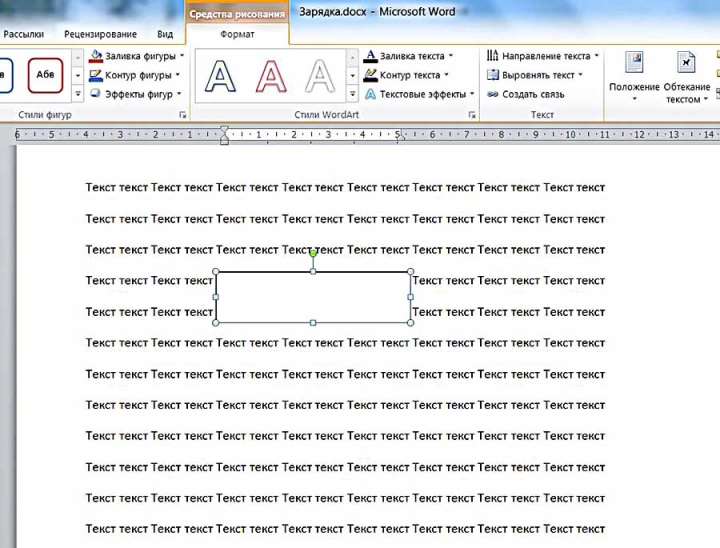
Ввод текста, коррекция размеров, возможное дальнейшее редактирование не отличаются от описанных выше.
Версии
Обычные и текстовые поля были рассмотрены в ворде 2010. Как сделать поля в ворде более ранних и поздних версий? В ворде 2007 и 2013 — также. В сравнении с рассмотренными действиями разница в самом начале есть в ворде 2003. В этой версии выставить поля можно, перейдя в меню (так раньше называли вкладку) «Файл» и щёлкнуть инструмент «Параметры страницы». Последующие действия не отличаются.







