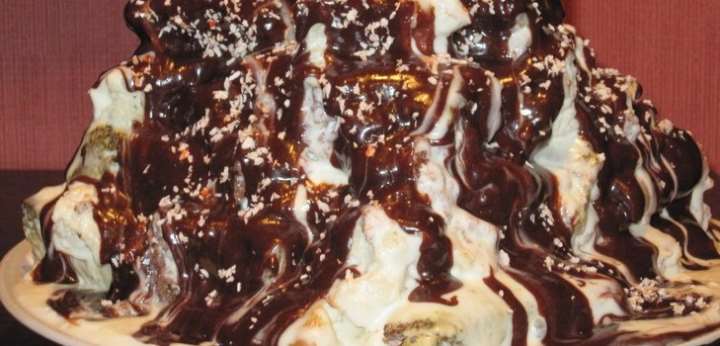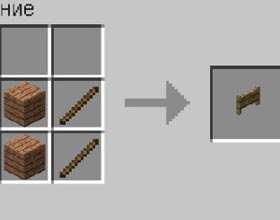Человек всегда стремился украсить все вокруг себя и все, к чему он прикасается. Если вам знакомо это чувство и вы стремитесь распространить его на все, чем занимаетесь, даже на работу, вам помогут рамки для текста в ворде. Украсьте ими свое письмо или выделите важный абзац в отчете. Рамки для текста в Word помогают сделать акцент на том или ином участке, выделить важное и просто придать печатному слову выразительности и аккуратности.
Как сделать рамку в ворде
Данная инструкция посвящена теме, как сделать рамку для текста в ворде версии 2013 года. С ее помощью вы быстро освоите данную особенность текстового редактора и научитесь красиво выделять части написанного материала. Обновленный Microsoft Office Word отличается от своих предшественником большим количеством полезных функций, однако расположение кнопок немного изменилось. Так, если в версии 2007 года необходимая функция находилась во вкладке «Разметка страницы», то теперь ее следует искать в добавленной вкладке «Дизайн». Полезная рекомендация: Выделите определенную часть написанного, и каемка образуется вокруг нее. Если область не выделять, она появится вокруг того абзаца, в начале которого установлен курсор. Чтобы сделать рамку для текста в Word повторите следующее:
- Откройте редактор Microsoft Office Word и загрузите файл с необходимыми записями.
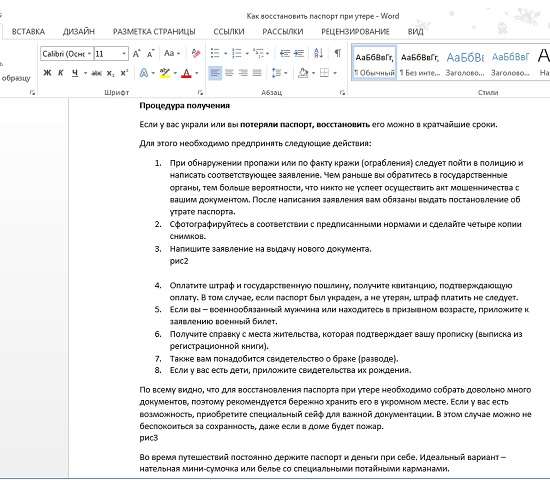
- В верхней части экрана находится панель инструментов. Найдите на ней вкладку под названием «Дизайн».
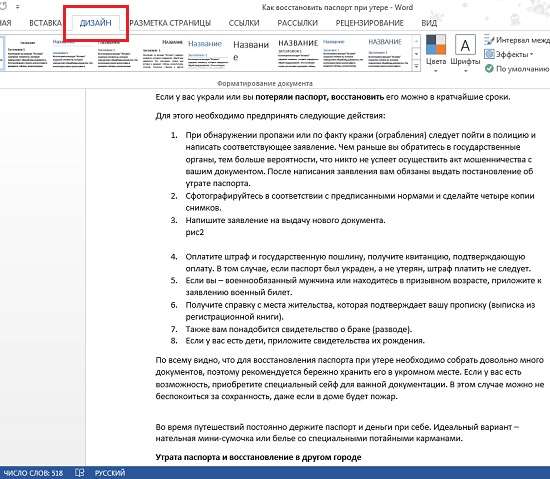
- В этой вкладке выберите раздел под названием «Границы страниц»
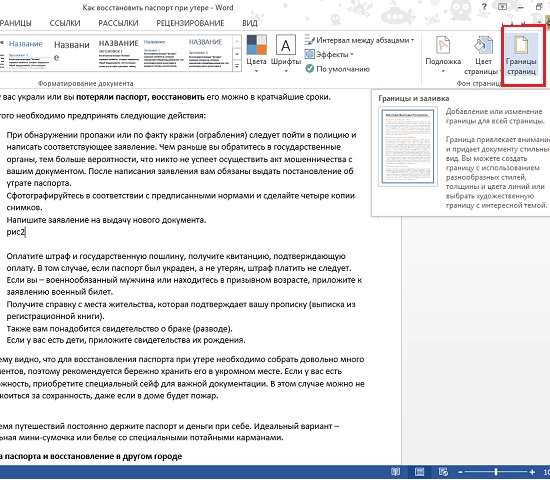
- В появившемся окне перейдите во вкладку «Граница» и выберите пункт под названием «Рамка», затем установите тип (пунктир, прямая, двойная зигзаг и т.д.), толщину и настройте все необходимые параметры будущего окаймления выделенного текста. Если вы хотите окружить всю страницу целиком, перейдите во вкладку «Страница». На примере видно, что мы выбрали жирную тройную рамку зеленого цвета и применяем ее к абзацу, то есть к выделенной области. Если в этом раскрывающемся списке вы выберете «Применить к тексту», то каждая строчка будет помещена в отдельную границу.
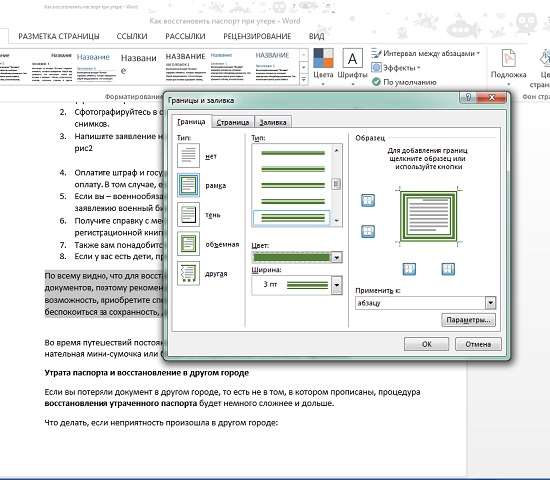
- В новом редакторе можно сделать рамку для текста не только из обычных линий, но даже из картинок. Таким образом вы сможете украсить текст, задав ему необходимое настроение — шутливое, милое или романтичное. Как это сделать? Для этого перейдите в меню настройки и оставайтесь на вкладке «Страница». Окаймить рисунком можно только целую страницу, а не отдельный кусочек напечатанного. Внизу вы увидите заголовок выплывающего списка под названием «Рисунок».
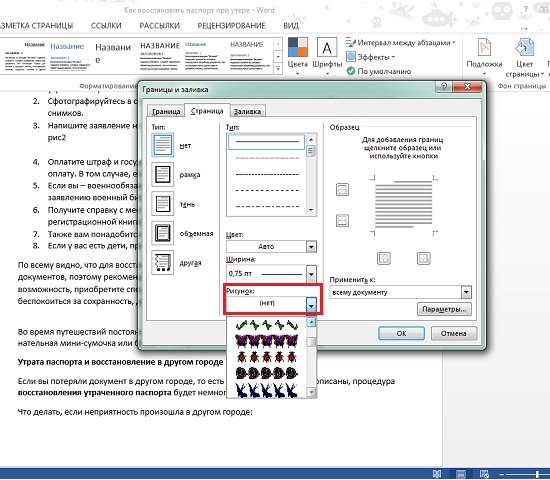
- Выберите понравившийся орнамент, задайте соответствующие настройки и нажмите кнопку «ОК». После этого вы увидите, что весь текст стал окружен красивой необычной рамочкой и смотрится теперь совершенно по-другому.
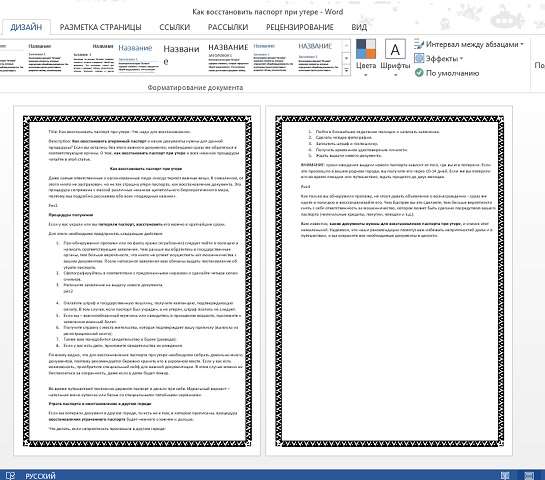
Таким образом вы можете делать рамку для текста в ворде для любой тематики, начиная от выделения нужных абзацев в отчетах, курсовых работах или конспектах, заканчивая распечаткой красивых приглашений на свадьбу или романтических писем. Знание элементарных правил обращения с текстовыми редактором позволяет раскрывать все больше возможностей даже в таком обычном явлении как печатный текст! Надеемся, что наши рекомендации помогли вам научиться делать рамки для текста в Word.
Смотрите также: