Совет 1: Как в Word разлиновать лист
В определенных обстановках пользователю может понадобиться разлиновать лист , дабы применять его в качестве трафарета либо бланка. В программе Microsoft Office Word это дозволено сделать с поддержкой встроенных инструментов.

Инструкция
1. Раньше чем приступить непринужденно к разлиновке, настройте подходящий режим отображения страницы. Откройте вкладку «Вид», удостоверитесь, что в блоке «Режимы просмотра документа» на панели инструментов установлено значение «Разметка страницы». В блоке «Показать либо спрятать» установите маркер в поле «Линейка». Это поможет наглядно увидеть и оценить, верно ли вы предпочли высоту строк при разлиновке. 2. Перейдите на вкладку «Вид» и обнаружьте блок «Параметры страницы». Нажмите на кнопку-миниатюру «Размер» и выберите для документа подходящий формат, кликнув в выпадающем меню по соответствующей строке левой кнопкой мыши. При итоге документа на печать размер электронной страницы должен совпадать с размером бумажного лист а. 3. В том же блоке нажмите на кнопку-миниатюру «Поля» и выберите в контекстном меню пункт «Настраиваемые поля». Откроется новое диалоговое окно. На вкладке «Поля» в одноименной группе установите надобные значения для правого и левого поля, допустимо, разлиновка вашего лист а превышает значения, установленные по умолчанию. 4. Откройте вкладку «Вставка». В блоке «Таблицы» нажмите на кнопку-миниатюру «Таблица». Развернется меню. Применяя макет, выберите один столбец и наивысшее число строк. Либо же вызовите в меню команду «Вставить таблицу» и укажите в открывшемся диалоговом окне необходимое число столбцов и строк. Будет сделана таблица с заданными параметрами. 5. Если в таблице не хватает строк, выделите с поддержкой мыши столько строк, сколько хотите вставить, в контекстном меню «Работа с таблицами» перейдите на вкладку «Макет» и нажмите на кнопку «Вставить сверху» либо «Вставить снизу» в блоке «Строки и столбцы». Дабы убрать боковые границы таблицы, перейдите на вкладку «Конструктор», выберите инструмент «Ластик» и проведите им по правой и левой границе. 6. Дабы задать точную высоту строки, выделите таблицу и кликните по ней правой кнопкой мыши. В контекстном меню выберите пункт «Свойства таблицы». Откроется новое диалоговое окно, перейдите в нем на вкладку «Строка». В группе «Размер» раздела «Строка» установите маркер в поле «Высота». В соседнем поле, расположенном чуть правее, введите необходимое вам значение в сантиметрах и нажмите на кнопку ОК.
Совет 2: Как разлиновать лист
Разлиновка надобна не только для изготовления образца, на тот, что потом накладывают прозрачные листы . Дабы прекрасно подписать открытку, также необходима разлиновка. Типовой ее метод, при котором с подмогой линейки и карандаша слева и справа на листе ставятся точки через равные интервалы, не исключает погрешности. И итог выглядит не столь старательно. Просвечивать же лист и образец снизу лампой — трудоемко и не подходит для картона. Следственно предпочтем иной путь.
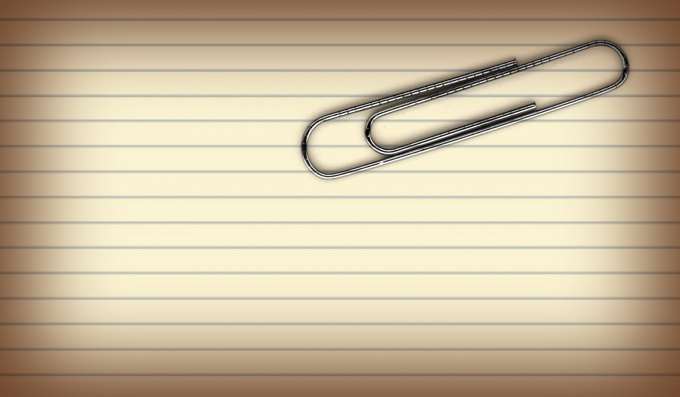
Вам понадобится
- — миллиметровка
- — линейка
- — скрепки
- — толстая игла
Инструкция
1. Наложите основу на миллиметровку. Основа — это лист, тот, что требуется разлиновать. Миллиметровку необходимо положить вниз так, дабы она была видна слева и справа от основы. А снизу и сверху основа и миллиметровка обязаны быть одной длины. 2. Закрепите оба слоя скрепками. Их комфортно располагать снизу и сверху. Используйте скрепки, которые не поцарапают основу и не оставят на ней вмятин. 3. Подметьте исходные точки. Это две точки на миллиметровке — слева и справа от основы. К ним будет прикладываться линейка. Исходные точки дозволено расположить на одном ярусе, тогда разлиновка получится горизонтальной. Если же разлиновать лист нужно под углом, скажем, дабы подписать открытку, то исходные точки следует подметить на различном ярусе. 4. Подметьте все остальные точки. Идите вниз от исходных точек — с левой и с правой стороны. Подмечайте их не на основе, а на миллиметровке. Делайте это через равные расстояния. Таким образом дозволено разлиновать лист как желательно, — через 1 сантиметр либо реже. При необходимости, между основными линиями дозволено делать отступ по 2-3 миллиметра. В этом случае заблаговременно спланируйте, какая разлиновка вам надобна и ставьте точки через соответствующие расстояния. 5. Разлинуйте лист. Прикладывайте линейку к соответствующим точкам и проводите карандашом тонкую линию. Если делаете разлиновку на открытке, взамен карандаша используйте толстую «цыганскую» иглу. Тогда линии не придется стирать. Старательно нажимайте на иглу и ведите ее под наклоном. Линии будут фактически не видны. Все поразятся, как вам удалось подписать открытку великолепно ровно. Видео по теме Обратите внимание! Если необходима разлиновка и по вертикали, и по горизонтали, дозволено не обрезать миллиметровку по размеру основы. Пускай она выглядывает с 4-х сторон. Дабы закрепить основу, приклейте ее к миллиметровке в 2-х местах клеящим карандашом. Если же приклеивание исключено, придется позже первого прохода повернуть лист и вновь применять скрепки. Полезный совет Миллиметровка бывает рулонная либо в виде листов. Когда есть вероятность, используйте листовую, потому что рулонная будет сворачиваться и мешать. Либо же прогладьте ее.
Совет 3: Как в Word вставить лист
При написании большого числа текста бывает надобность вставить дополнительную информацию прямо в середину нынешнего документа. Либо при оформлении — добавить титульную страницу. Для осуществления данных действий используйте функцию вставки нового листа .
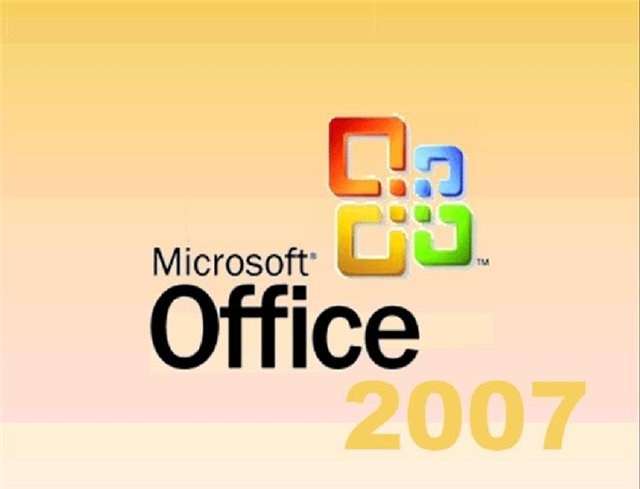
Вам понадобится
- — программа Word (пакет Microsoft Office);
- — начальный документ.
Инструкция
1. Откройте начальный документ в формате программы Word. Если он ещё не сделан, откройте программу через ярлык на рабочем столе. Наберите нужный текст. 2. Определите место в документе, куда нужно добавить пустую страницу. Установите курсор в данную точку. Будьте внимательны: пустая страница образуется в том месте, которое вы определили курсором. В случае его установки в середине страницы, текст окажется разорван. 3. В меню выберите вкладку «Вставка». В открывшихся функциях обратитесь к первой — «Страницы». Используйте указатель «вниз», дабы открыть добавочные вероятности. Выберите команду «Пустая страница». В указанное вами место будет добавлен новейший чистый лист. 4. При необходимости добавить к теснее сделанному документу титульный лист с начальными данными работы, также используйте вкладку «Страницы». В дополнительных вероятностях выберите «Титульная страница». Она неизменно будет вставлена в предисловие документа, вне зависимости от нынешнего расположения курсора. 5. Начиная с версии Office Word 2007, вам будут предложены образцы для титульной страницы. Выберите особенно подходящую по оформлению к нынешнему документу. Замените текст образца на свой личный. Если вам не понравилась выбранная титульная страница, используйте команды «Вставка» > «Страницы» > «Титульная страница» > «Удалить нынешнюю титульную страницу». Замените удаленную страницу на больше подходящую. 6. При вставке титульной страницы будьте внимательны. Когда вы исполняете команду «Титульная страница», то она заменяет существующую. Документ, сделанный в больше ранней версии программы Word (до 2007), не поддерживает образцы титульных страниц Word 2007 и позднее. 7. Узнать версию своей программы Word вы можете независимо. Правой кнопкой мыши кликните на ярлыке программы на рабочем столе. Выберите функцию «Свойства». В открывшемся окне вы увидите версию пакета Office, установленную на вашем компьютере. Видео по теме







