Привет. Для какой цели можно использовать скрытый текст в Word? Может быть кто-то знает ответ? Ну, а если народ спрашивает, как его обнаружить и удалить, давайте научимся. Итак, я вам расскажу, каким образом можно будет сделать, показать и как убрать скрытые символы в Ворде. И все это в несколько шагов. Приступим.
- Как скрыть текст в Ворде
- Как показать скрытый текст в Word через «Параметры»
- Как показать скрытый текст в Word через ленту
- 1 Как скрыть текст в Ворде
- 2 Как показать скрытый текст в Word через «Параметры»
- 3 Как показать скрытый текст в Word через ленту
Как скрыть текст в Ворде
Шаг 1
Выделите текст в документе Word и нажмите по нему правой кнопкой мыши.
Шаг 2
В контекстом меню выберите пункт «Шрифт».

Шаг 3
Поставьте галочку «Скрытый». Можно воспользоваться горячими клавишами: ALT + Q (Й).
Шаг 4
Нажмите «ОК», чтобы скрыть текст в Ворде.
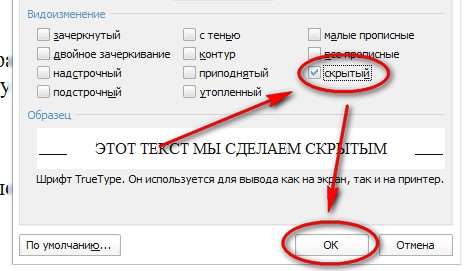
Как показать скрытый текст в Word через «Параметры»
Текст мы научились скрывать, теперь отобразим скрытый текст.
Шаг 1
В Word 2010/2013 в левом верхнем углу нажмите на «Файл» и выберите «Параметры».
В Word 2007 в левом верхнем углу нажмите на иконку «Офиса» и выберите «Параметры Word».
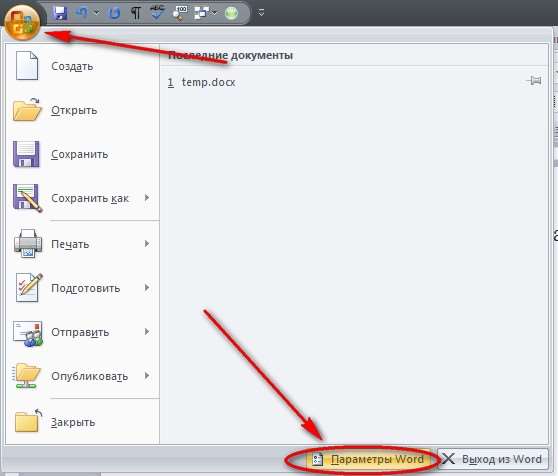
Шаг 2
В пункте «Экран» поставьте галочку «Скрытый текст» либо «Показать все знаки форматирования», в зависимости от ваших нужд.
Шаг 3
Нажмите «Ок» для применения изменения.
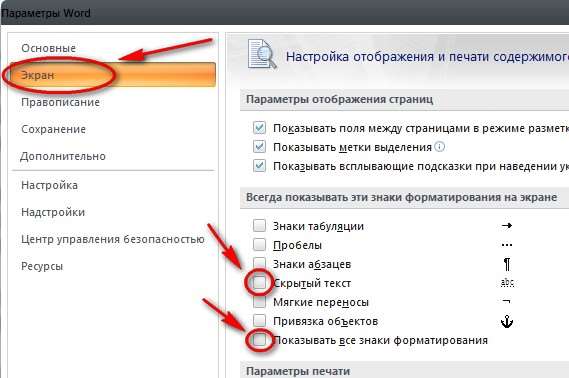
Как показать скрытый текст в Word через ленту
На вкладке «Главная», раздел «Абзац» нажмите на кнопку «Отобразить все знаки».
Используйте горячие клавиши: CTRL + * либо CTRL + SHIFT + 8.

Теперь вы знаете, как сделать скрытый текст, если вы желаете спрятать его от кого-то, либо на время, убрать его от своих глаз. И вы знаете как отобразить любой скрытый символ в Ворде, а если его видно, то можно и удалить. На этом все. Подписывайтесь и переходите к другим урокам Ворд.







