Привет! Сегодня решил осветить один из тех инструментов, а именно массовую рассылку (слияние) документов. Этот инструмент относится к тем, что:
- легки в использовании
- малоизвестны
- приносят охрененную пользу
и еще один нюанс — это единственный из всех инструментов, который использует связь с Word. Даже более того, этот инструмент больше относится к Word, чем к Excel.
Итак, начинаем.
Применение инструмента
Представим ситуацию. Вы начальник отдела кадров, в котором утвержденный проект трудового договора. Каждый сотрудник, включая гендира, подписывает ежегодно один и тот же документ, который каждый раз отличается только в деталях, индивидуально присущих каждому человеку — ФИО, должность, зарплата, домашний адрес и т.д.
Или ситуация — когда надо отправить одно и то же письмо куче адресатов — новогоднее поздравление, приглашение на благотворительный концерт, уведомление — маркетологи например часто вынуждены клепать подобные письма с конвертами своим клиентам.
Как обычно делается? Либо вы вносите каждый раз перед распечаткой в установленный шаблон нужные изменения либо создаете на каждого сотрудника (адресата) отдельный документ, в котором только корректируете дату подписания.
В любом случае вы работаете с каждым адресатом. Это отнимает много времени и является рутинной процедурой, которую легко можно сократить.
Что необходимо
В первую очередь нам нужны:
- Документ-шаблон в Word’е
- Список адресатов с их характеристиками (адресами, полом, обращением…)
У меня для примера простенькое письмецо:
Серым отмечены блоки, индивидуальные для каждого адресата. Как видите, нужно подготовить обращение (Уважаемый/Уважаемая), нужные поля в родительном падеже (Иванову). Соответственно, на каждый такой блок я готовлю табличку в Excel:
Делаем слияние
Слияние — вот как называется этот инструмент. Для этого открываем наш шаблон в Word и нажимаем на вкладке «Рассылки» — «Начать слияние» — «Пошаговый мастер слияния».
Далее появится справа панель, где поэтапно надо выбирать нужный вариант.
- Выбор типа документа. Я выбрал «Письма»
- Открытие документа. Я уже открыл, поэтому «Текущий документ».
- Выбор получателей. У меня уже готовый список, поэтому «Использование списка» и Обзор. Там выбираю свой файл.
- Создание письма. Мне много блоков надо ввести, поэтому поочередно выбираю нужное место в письме и через «Другие элементы» вставляю нужный мне элемент.
- Просмотр писем. Здесь можно прокрутить ваши записи, т.е. посмотреть все документы, нажимая на соответствующие стрелочки.
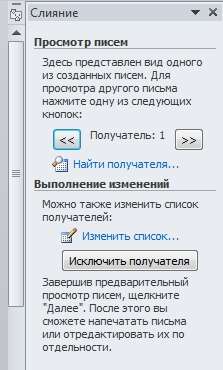
- Завершение слияния. Тут есть два варианта — «Печать» — можете распечатать готовые документы, при этом выбрав только тех, кто нужен. И другой вариант «Изменить часть писем» — здесь каждый документ формируется друг за другом. Это нужно для того, чтобы внести какие-то редкие изменения, которые просто нецелесообразно втыкать в таблицу. При этом также можно выбрать какие письма вам выгрузятся в Word, а какие не нужны.
Сохраните документ. Потом при открытии вас будут спрашивать
Отвечаете «Да» и можете просматривать шаблон с текущими адресами прямо на панели, слияние делать больше не придется.
Очевидный плюс этого инструмента — никакой рутины. Подготовка документа будет сводиться лишь к открытию, выбору адресатов и распечатке (отправке).
Обычно я делаю быструю пояснялку для Youtube, но этот инструмент уже освещен в моем бесплатном часовом видеокурсе «. Все мои подписчики его получили, если же его у вас нет, можете его получить, введя в поле в правой части свои контакты и после подтверждающего письма (где надо кликнуть на ссылке) вам придет письмо со ссылкой на видеокурс. Там вы заодно познакомитесь еще с 9ю инструментами, которые приносят огромную пользу в работе всем пользователям Excel.
«Глаза боятся, а руки делают»
P.S. Понравилась статья? Подпишитесь на рассылку в правой части страницы (Бесплатный курс «Топ-10 инструментов Excel») и будьте в курсе новых событий.







