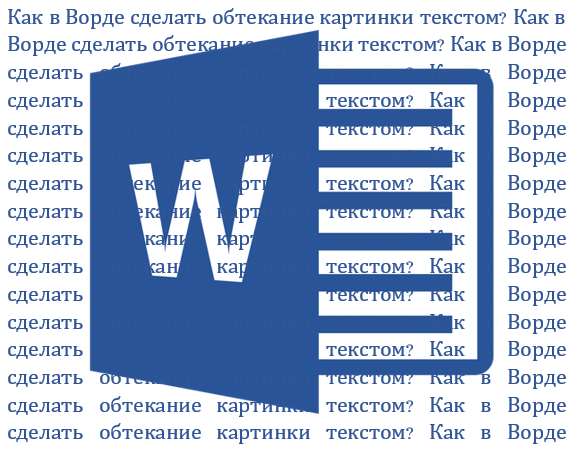
Во время работы в MS Word нередко можно столкнуться с необходимостью проиллюстрировать документ с помощью изображений. О том, как просто добавить картинку мы уже писали, как писали и о том, как наложить поверх нее текст. Однако, иногда может потребоваться сделать обтекание добавленной картинки текстом, что немного сложнее, зато и выглядит куда приятнее. Об этом мы и расскажем в этой статье.
Урок: Как в Ворде наложить текст на картинку
Для начала следует понять, что вариантов обтекания текстом картинки существует несколько. Например, текст может быть размещен за изображением, перед ним или по его контуру. Последнее, наверное, наиболее приемлемо в большинстве случаев. тем не менее, метод для всех целей общий, к нему и перейдем.
1. Если в вашем текстовом документе еще нет изображения, вставьте его, воспользовавшись нашей инструкцией.
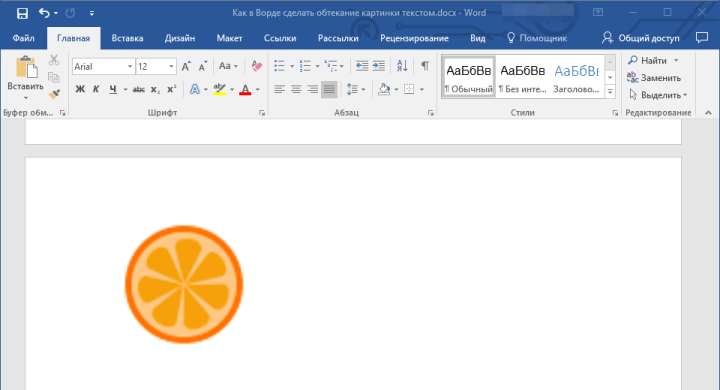
Урок: Как вставить картинку в Word
2. Если это необходимо, измените размеры изображения, потянув за маркер или маркеры, расположенные по контуру. Также, вы можете обрезать изображение, изменить размеры и контур области, в которой оно находится. Наш урок вам в этом поможет.
Урок: Как обрезать картинку в Ворде
3. Кликните по добавленному изображению, чтобы на панели управления отобразилась вкладка «Формат», расположенная в основном разделе «Работа с рисунками».
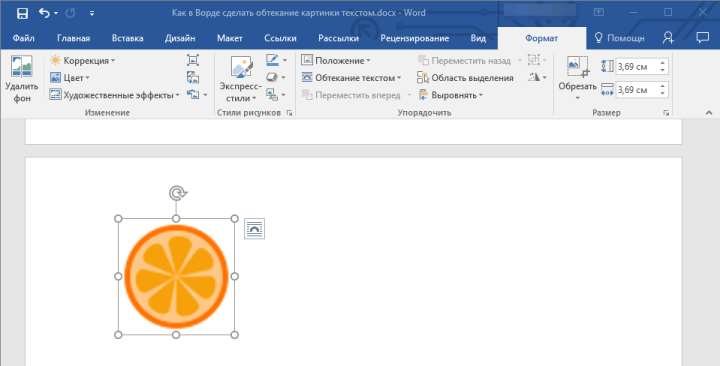
4. Во вкладке «Формат» нажмите на кнопку «Обтекание текстом», расположенную в группе «Упорядочить».
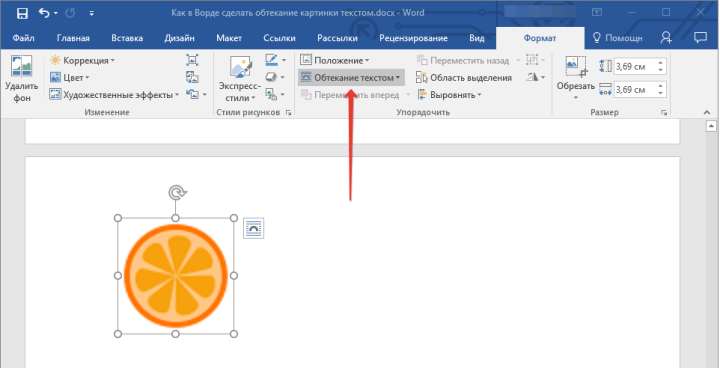
5. Выберите в выпадающем меню подходящий вариант обтекания текстом:
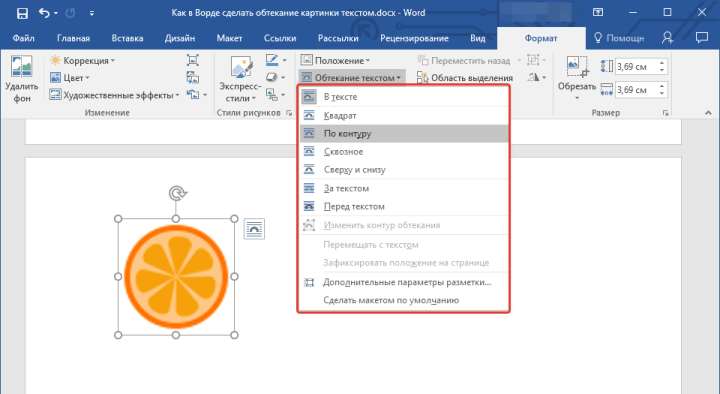
- «В тексте» — изображение будет «покрыто» текстом по всей площади;
- «Вокруг рамки» («Квадрат») — текст будет расположен вокруг квадратной рамки, в которой находится изображение;
- «Сверху или снизу» — текст будет располагаться сверху и/или снизу изображения, область по бокам при этом останется пустой;
- «По контуру» — текст будет расположен вокруг изображения. Данный вариант особенно хорош в случае, если изображение имеет круглую или неправильную форму;
- «Сквозное» — текст будет обтекать добавленное изображение по всему периметру, в том числе и изнутри;
- «За текстом» — рисунок будет располагаться за текстом. Таким образом можно добавить в текстовый документ водяной знак, отличный от стандартных подложек, доступных в MS Word;
Урок: Как добавить подложку в Ворде
Примечание: Если для обтекания текстом будет выбран параметр «За текстом», после перемещения изображения в нужное место, вы больше не сможете его редактировать, если область, в которой изображение находится, не выступает за пределы текста.
- «Перед текстом» — изображение будет расположено поверх текста. В таком случае может возникнуть необходимость изменить цвет и прозрачность рисунка, чтобы текст оставался видимым и хорошо читабельным.
Примечание: Названия, обозначающие разные стили обтекания текстом, в разных версиях Microsoft Word могут отличаться, а вот типы обтекания всегда одинаковы. Непосредственно в нашем примере используется Ворд 2016.
6. Если текст еще не был добавлен в документ, введите его. Если же в документе уже содержится текст, обтекание которым необходимо сделать, переместите изображение на текст и отрегулируйте его положение.
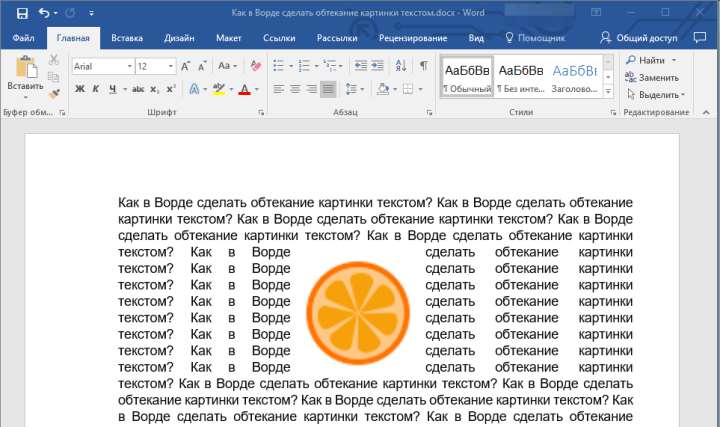
Совет: Экспериментируйте с различными типами обтекания текстом, так как вариант, идеально подходящий в одном случае, может оказаться совершенно неприемлемым в ином.
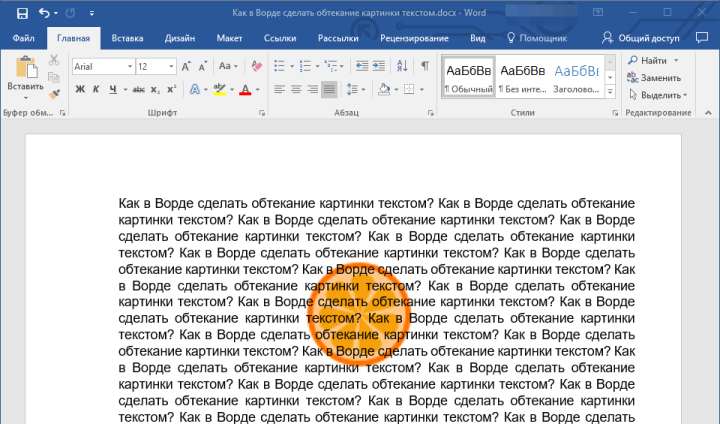
Урок: Как в Word наложить картинку на картинку
Как видите, сделать обтекание изображения текстом в Ворде совсем несложно. Кроме того, программа от Microsoft не ограничивает вас в действиях и предлагает несколько вариантов на выбор, каждый из которых может быть использован в различных ситуациях.







