Как перевернуть таблицу в Ворде?
Рубрика Word
- Как в Word в таблице объединить или разделить ячейки?
- Создание таблиц в Word
- Как копировать таблицу в Ворде?
- Как перенести таблицу в Word?
В этой статье мы разберем непростую задачу, как перевернуть таблицу в Ворде. Повернуть таблицу в Ворде стандартными способами к сожалению, невозможно, тем более, если речь идет об уже готовой заполненной таблице.
Переворот таблицы в Ворде:
- Создать таблицу
- Скопировать таблицу в буфер
- Создать текстовое поле
- Вставить таблицу в текстовое поле
- Повернуть текстовое поле с таблицей
Краткая инструкция: Создайте и настройте таблицу, и скопируйте ее в буфер обмена. На вкладке «Вставка» выберите пункт меню «Текстовое поле» и увеличьте его до размера таблицы. Вставьте таблицу из буфера в текстовое поле. Выделите текстовое поле и поверните на необходимый угол.
Вертикальная таблица в Ворде должна создаваться с нуля, так как в таблице стандартными способами можно только поменять направление текста, а все столбцы и строки останутся прежними. У нас же задача развернуть таблицу в Ворде со всеми имеющимися данными и для этого мы воспользуемся таким объектом, как «текстовое поле».
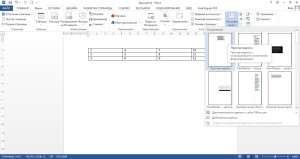
«Текстовое поле» вставляется на лист как объект и позволяет разместить в себе текст, таблицы, картинки и прочее. Лучше всего создать и полностью настроить таблицу на листе, а потом уже скопировать и вставить в текстовое поле, так как при вставке любого объекта в это поле, его размер подстраивается под текущие размеры текстового поля. Перед вставкой необходимо текстовому полю задать необходимый размер, хотя это можно сделать и после вставки, тем самым сразу меняя и размер вставленного объекта.
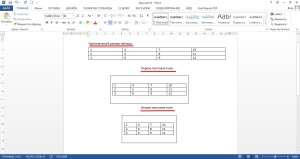
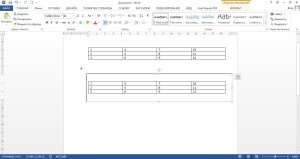
По умолчанию текстовое поле имеет рамку, которую легко поменять или вовсе убрать в настройках.
Для этого нажимаем правой кнопкой мыши на текстовое поле и в появившемся меню в графе «Контур», выбираем «Нет контура».
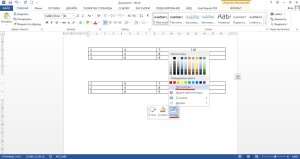
Остается дело за малым, перевернуть таблицу в Word. Для этого активируем наше текстовое поле простым нажатием на него и пользуемся значком вверху в виде круговой стрелки. При этом таблицу можно повернуть в любом направлении и на любой угол.
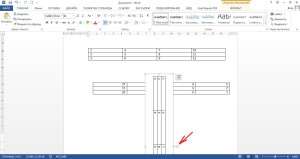
При входе в режим редактирования вставленного объекта текстовое поле разворачивается и в нашем случае таблица будет иметь свой первоначальный вид.
Вас это может заинтересовать
Обсуждение закрыто.







