
Любой крупный документ, который мы создаем в редакторе MS Word, делится внутри себя на главы, подглавы, части, параграфы… Для секретаря, например, это актуально, когда она пишет инструкцию по делопроизводству. В ней больше десяти разделов, и плюс еще каждый из разделов делится на несколько частей. Документ масштабный, что и говорить. В этой статье учимся создавать заголовки в Word: это очень важно и для составления внутренней структуры документа, и для дальнейшей работы с ним. Работаем в MS Word 2010.
Что такое заголовок в Word
Чтобы создать заголовок в Word, мало напечатать название главы по центру и сделать ее шрифт жирным или даже курсивом. Это будет не заголовок, а просто отдельно отформатированный фрагмент текста. Нужно именно сообщить программе, что этот текст на этой строке — заголовок и соответственно отметить его при помощи специальной команды.
Для чего это нужно? Очень просто: если в тексте правильно проставлены заголовки, программа воспринимает его как структурированный текст, а не сплошной. Это помогает создавать оглавление, проставлять гиперссылки, быстро ориентироваться в тексте и делать многое другое. Если заголовки не проставлены, то программа «видит» просто очень объемный текст, и все эти полезные операции становятся невозможными.
Проставляем заголовки в Word
Заголовки в Word 2010 проставляются из вкладки верхнего меню «Главная», группа команд «Стили».
(все картинки кликабельны)
По умолчанию мы работаем в стиле «Обычный». Кроме того, прямо в панели инструментов уже можно увидеть стиль «Название»: он подойдет для самого главного заголовка документа. Тут же находятся два вида заголовков и стиль для подзаголовка. Все они отмечены на рисунке:

Чтобы оформить текст в том или ином стиле, достаточно просто выделить его мышью и кликнуть по выбранному заголовку. Внешний вид текста изменится, но при желании можно его сделать таким, каким хочется.

Таким же образом проставляются все заголовки в документе. Если пользователя не устраивает внешний вид заголовка, заданный по умолчанию, он может изменить его так, как ему будет угодно. Главное не менять выбранный стиль. Что касается внешнего вида, то программа будет считать помеченный как заголовок текст заголовком независимо от того, какой шрифт и цвет выберет для него пользователь.
Как работают заголовки
Посмотрим на практике, как работают заголовки в Word.
Навигация в документе
Сочетание клавиш Ctrl+F открывает справа в рабочем окне Word поле «Навигация». В окне три вкладки, первая из которых называется «Просмотр заголовков в документе». Все наши заголовки и подзаголовки показаны здесь. Не нужно ни листать документ, ни скроллить. Достаточно просто кликнуть на нужный заголовок, чтобы открылся требуемый нам текст.
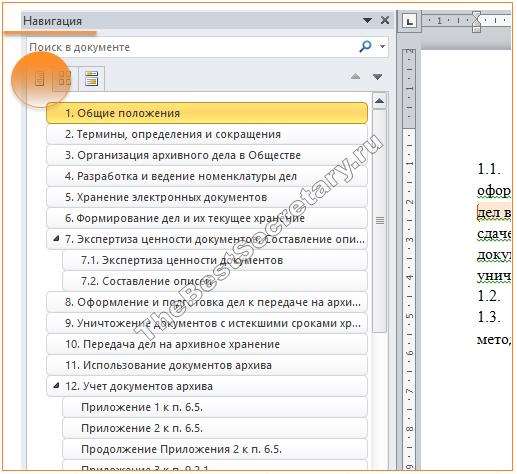
Оглавление в один клик
Те, кто хоть раз оформлял курсовую, диплом или даже реферат, знают, как тяжело «собрать» оглавление. Если в документе есть заголовки, это можно сделать ровно в три клика. Об этом у меня есть специальная статья Содержание в Word, а для самых нетерпеливых покажу путь к волшебной кнопке: вкладка верхнего меню «Ссылки», группа команд «Оглавление». Разобраться там совсем не сложно.

Гиперссылки
При проставлении гиперссылок в тексте программе тоже нужна структура текста. Иначе пользователь просто не найдет место, на которое ссылается.

Вывод очень простой: заголовки в Word проставляются совершенно элементарно, а пользы от них для автора документа очень и очень много.







