Из этого урока Вы научитесь сохранять документы Microsoft Word, а также узнаете, как можно восстановить свою работу с помощью инструмента Автовосстановление, если произойдет экстренное закрытие программы, отключение компьютера и прочие неприятные вещи.
Служба OneDrive прежде называлась SkyDrive. Фундаментальных различий в работе этих служб нет, просто новое название для существующего сервиса. В некоторых продуктах Microsoft на протяжении определенного времени еще может встречаться название SkyDrive.
Сохранить и Сохранить как
Существуют два способа сохранения документа в Microsoft Word: Сохранить и Сохранить как. Данные опции работают аналогичным образом, за исключением некоторых различий.
- Сохранить: При создании или редактировании документа используется команда Сохранить, когда нужно сохранить изменения. Эта команда используется в большинстве случаев. При первом сохранении документа необходимо присвоить название файлу и указать место для хранения на компьютере. Далее при нажатии команды Сохранить, файл сохраняется под тем же названием и в том же месте.
- Сохранить как: Эта команда используется для создания копии документа, когда требуется сохранить оригинальный файл. Используя команду Сохранить как, необходимо присвоить другое имя и/или изменить место хранения нового файла.
Как сохранить документ
Не забывайте сохранять изменения при создании нового документа или при внесении изменений в существующий файл. Своевременное сохранение зачастую предотвращает потерю Вашей работы. Обязательно запоминайте, куда Вы сохраняете свою работу, чтобы в дальнейшем ее было проще найти.
- Чтобы сохранить документ, найдите и нажмите на кнопку Сохранить на Панели быстрого доступа.
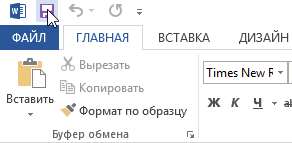
- Если Вы сохраняете файл в первый раз, появится панель Сохранить как представления Backstage.
- Здесь необходимо выбрать куда сохранить файл и присвоить ему имя. Для того чтобы сохранить файл на компьютере выберите Компьютер, затем нажмите Обзор. Кроме того, Вы можете выбрать службу OneDrive для сохранения файла.
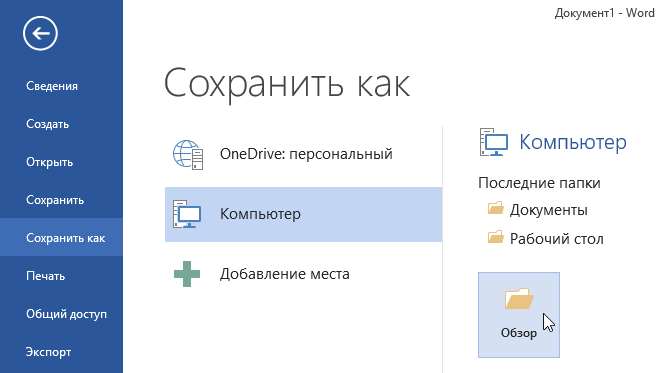
- В появившемся диалоговом окне выберите место для сохранения файла на Вашем компьютере.
- Введите имя документа и нажмите Сохранить.
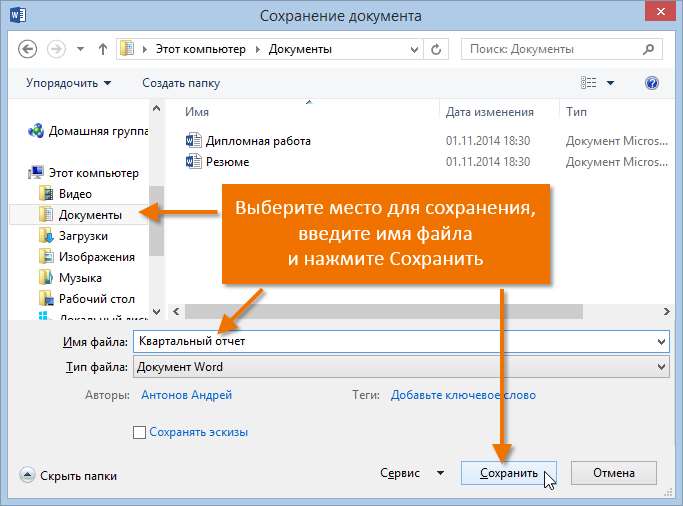
- Документ будет сохранен. При дальнейшем редактировании документа, можно снова нажать команду Сохранить, чтобы сохранить изменения.
Сохранить документ можно просто нажав Ctrl+S на клавиатуре.
Если необходимо сохранить новую версию документа, при этом оставив оригинал, можно создать копию. Например, у Вас есть файл под названием «Отчет по продажам», Вы можете сохранить его как «Отчет по продажам 2». Теперь можно смело редактировать копию файла, при этом всегда иметь возможность возвратиться к его оригинальной версии.
Для этого выберите команду Сохранить как в представлении Backstage. Как и при первом сохранении, необходимо выбрать куда сохранить файл и присвоить ему имя.
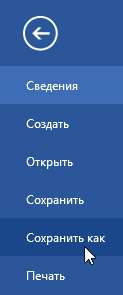
Как изменить место сохранения файла по умолчанию
Если Вы не хотите использовать службу OneDrive, то, вероятно, расстроитесь, так как она выбрана по умолчанию в качестве места для сохранения файлов. Если Вам неудобно каждый раз выбирать пункт Компьютер, Вы всегда можете изменить место для сохранения файлов, выбранное по умолчанию.
- Откройте вкладку Файл, чтобы перейти к представлению Backstage.
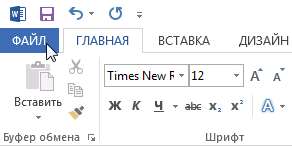
- Нажмите Параметры.

- В появившемся диалоговом окне Параметры Word выберите Сохранение и отметьте флажком пункт По умолчанию сохранять на компьютере, затем нажмите OK. Место сохранения файлов по умолчанию изменится.

Автоматическое восстановление
Во время работы над документами Word автоматически сохраняет их во временную папку. Существует возможность восстановить файл, воспользовавшись Автоматическим восстановлением, в случае если Вы забудете сохранить изменения или произойдет сбой.
Как восстановить документ
- Откройте Word 2013. При обнаружении автоматически сохраненных версий файла появится область Восстановление документов.
- Откройте восстановленный файл. Документ будет восстановлен.
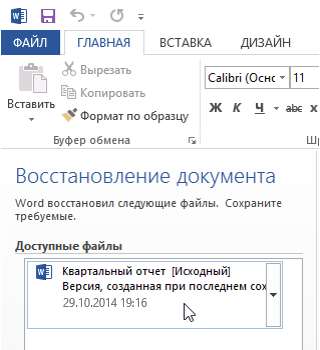
По умолчанию Word автоматически сохраняет каждые 10 минут. Если документ редактировался менее 10 минут, Word может не успеть выполнить автосохранение.
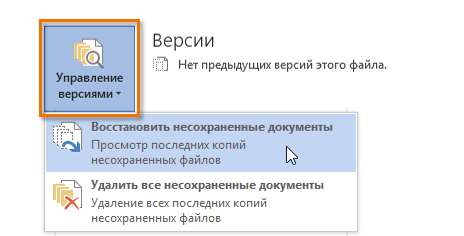
Урок подготовлен для Вас командой сайта office-guru.ru Источник: https://www.gcflearnfree.org/office2013/word2013/6/full Автор/переводчик: Андрей Антонов Правила перепечатки Еще больше уроков по Microsoft Word







