Создание обычной схемы
Многофункциональный редактор компании Microsoft является отличным решением для создания и редактирования текстовых файлов. Он включает в себя различные инструменты для удобного отображения текста, такие как различные шрифты, списки, таблицы или схемы.
В арсенале пользователя имеются квадрат, прямоугольник, круг и его производные, а также другие. Чтобы воспользоваться ими необходимо:
- выбрать раздел «Вставка» в верхнем меню интерфейса;
- ниже появятся инструменты, среди которых присутствуют «Фигуры», где можно выбрать один из готовых объектов;

- кликнув левой кнопкой мыши по нужной фигуре, нужно нажать на той области документа, где она должна быть отображена;
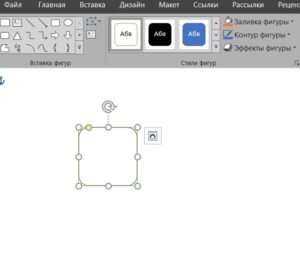
- после этого можно форматировать фигуру, меняя толщину границ, фоновый цвет и прочие параметры отображения;
- для скругления углов нужно на выделенном объекте навести стрелку на залитый желтым цветом кружок в левой верхней части выделенной фигуры и настроить необходимое отображение;
- чтобы перемещать фигуры стоит навести курсор на одну из границ элемента и дождаться появления курсора с четырьмя разнонаправленными стрелками. После этого можно расположить фигуру в нужном месте.
Для создания идентичных фигур нет надобности постоянно пользоваться вставкой и повторять вышеописанные действия заново — достаточно просто копировать их стандартным способом при помощи клавиш Clrl+С и Ctrl+V.
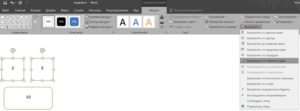
Для выравнивания элементов они поочередно выделяются при зажатой клавише Shift. После этого необходимо перейти в раздел «Формат» верхнего меню и выбрать пункт «Выровнять» в подразделе «Упорядочить». Откроется список, где можно выровнять фигуры, например, по нижнему краю.
Как создать блок-схему в ворде
Чтобы можно было легко связывать объекты, например, при помощи стрелок, потребуется создать блок-схему. Для этого в разделе «Вставка» нужно перейти в «Фигуры», после чего в самом низу всплывшего списка нажать на «Новое полотно». Переместив в его пределы ранее созданные фигуры можно соединить их при помощи стрелок:
- сначала нужно добавить фигуру стрелки в полотно описанным ранее способом;
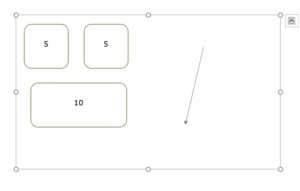
- после ее выделения появятся кружки в нижней и верхней части. Управляя ими, стрелка крепится к нижней части одного элемента и верхней области другого;
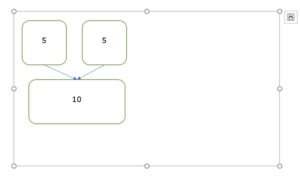
Суть в том, что при дальнейшем перемещении любого из новых созданных объектов, привязанные к ним указатели будут двигаться следом.
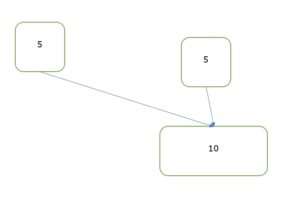
Такой инструментарий дает возможность не только создавать новые схемы, но также и корректировать их отображение при необходимости. С каждой новой редакцией Microsoft Word расширяет арсенал своих инструментов и технологий, а также совершенствует удобство и простоту их использования.







