
Здравствуйте, уважаемый читатель!
Когда я писал книгу «Как продавать в кризис?», то старался сделать её интересной, доходчивой и грамотно оформить.
В общем, стремился к тому, чтобы «мини-книга» была «мини» только по объёму, но не по содержанию и структуре.
Поэтому в начале своей книги я решил сделать оглавление, то есть представить Вашему вниманию содержание, чтобы Вы сразу видели, с чем Вы познакомитесь прямо сейчас, а с чем — на последующих страницах.
Как сделать содержание? Сегодня Вы всё узнаете. Этот навык пригодится Вам, когда Вы сами захотите поделиться своими мыслями и решите написать собственное произведение, либо же получите заказ на написание книги.
Итак, есть два способа сделать содержание в книге. Рассматривать их мы будем на примере текстового редактора Word (пакет Microsoft Office 2010).
Способ первый
Он традиционный. Он изначально заложен в Word. Делается всё за два шага.
Шаг первый. Выделяем в тексте заголовки разделов. Они могут называться «частями», «главами», «пунктами». Так вот: выделяем; затем выбираем «Заголовок 1».
Почему в названии есть цифра 1? Дело в том, что Word позволяет создавать не только заголовки, но и подзаголовки — заголовки второго уровня, а также заголовки третьего и последующего уровней.
На практике это выглядит так:
a) по левому краю отображается заголовок первого уровня; b) на строке ниже — с отступом относительно заголовка первого уровня — заголовок второго уровня; c) на строке ниже — с отступом относительно заголовка второго уровня — заголовок третьего уровня и т.д.
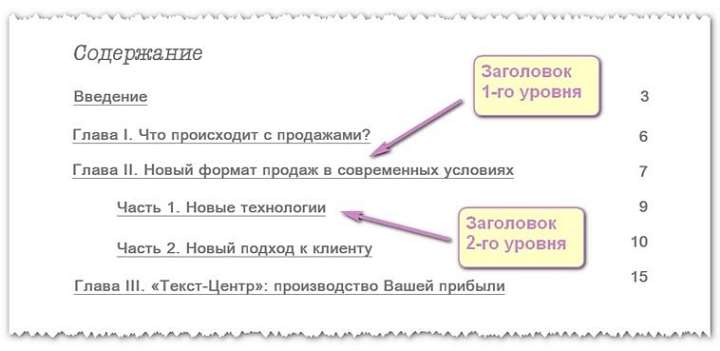
Таким образом, если нужно выделить заголовок (заголовок первого уровня) и подзаголовок (заголовок второго уровня), выбирайте, соответственно, «Заголовок 1» и «Заголовок 2».
Кстати, в меню стилей (то есть там, где и производится выбор заголовков) есть отдельная опция, которая так и называется — «Подзаголовок». Однако такой подзаголовок будет выделяться только в тексте и не будет попадать в содержание.
Шаг второй. Выделяем для будущего оглавления пустую страницу. Ставим курсор на верхнюю строку.
Переходим в главное (верхнее) меню Word и далее:
a) выбираем вкладку «Ссылки»; b) выбираем опцию «Оглавление» (крайняя слева); c) в выпадающем списке выбираем «Автособираемое оглавление 1».

В результате проделанных операций у нас получилось оглавление с теми же самими названиями, что и в тексте; с указанием именно тех страниц, на которых они реально располагаются.
Если после создания оглавления Вам потребовалось добавить ещё раздел, то снова повторяете первый шаг: выделяете раздел и присваиваете ему статус «Заголовок».
Потом делаете так:
a) наводите курсор на оглавление так, чтобы вся его структура выделилась цветом; b) нажимаете правую клавишу мыши; c) в верхней части обозначившегося контура нажимаете «Обновить таблицу»; d) в предложенном меню выбираете «Обновить целиком».
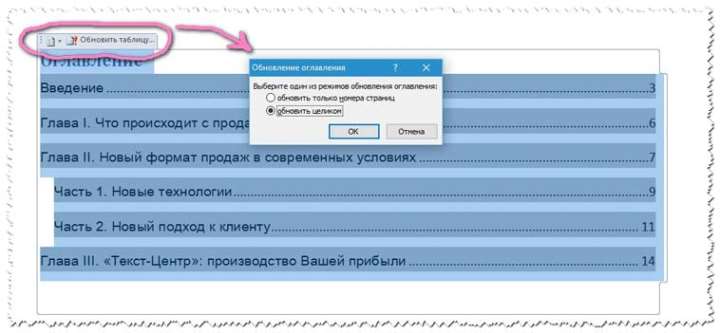
Всё. Теперь оглавление обновлено с учётом нового раздела и с указанием актуальных страниц.
Ну вот, мы сделали оглавление для своего произведения.
Быстро? Да. Просто? Конечно. Удобно? Не очень.
Вы можете обратиться к оглавлению, выбрать интересующий раздел и, нажав на номер страницы, сразу открыть именно его. Однако бывает необходимо из текста снова попасть в оглавление, причем на первоначальную строку (это особенно актуально, когда оглавление длинное и занимает более одной страницы). Но этот способ не позволяет Вам попасть обратно в оглавление, тем более на ту же строку содержания, откуда Вы попали в конкретный раздел.
Этого недостатка лишен второй способ.
Способ второй
Этот способ я придумал сам. Думаю, он известен многим. Но я додумался до него не благодаря чьей-либо подсказке, а раздумывая над тем, как сделать пользование моей книгой удобнее. И вот додумался.
Мы откажемся от специального инструмента, который имеется в редакторе Word, и будем использовать таблицу. Вся процедура состоит из трёх шагов.
Итак…
Шаг первый. Выделяете для будущего оглавления пустую страницу. Создаёте таблицу, для чего выбираете в главном (верхнем) меню Word вкладку «Вставка», а затем — «Таблица».
Количество строк должно соответствовать количеству имеющихся в тексте заголовков первого уровня, плюс можно предусмотреть дополнительную строку для слова «Содержание».
Количество столбцов — два. В первом будут названия разделов, во втором — номера страниц.
Шаг второй. После того как контур таблицы создан, прописываете в каждую строку название раздела, а напротив — номер страницы, на которых он расположен.
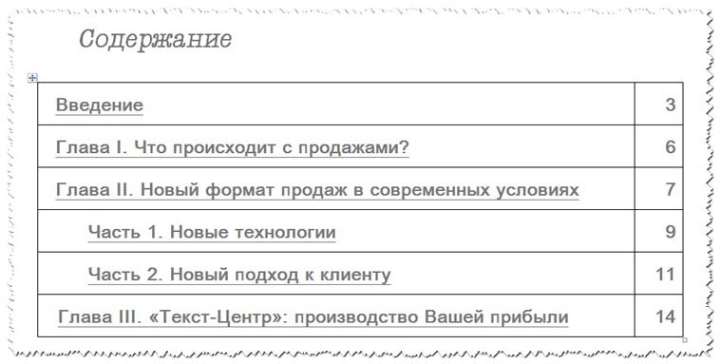
Шаг третий. Самый главный. Именно он суть этого способа. Теперь мы должны связать между собой название каждого раздела, имеющегося в содержании, с названием этого же раздела, имеющегося в тексте, чтобы можно было по клику переходить туда-суда.
Так, что теперь мы делаем.
1. Выделяем раздел в оглавлении. В верхнем меню редактора выбираете «Вставку», затем — «Закладку» и в активном поле «Имя» присваиваете закладке название.
Сразу скажу о важных нюансах. Запомните: пробелы в словах не допускаются, поэтому используйте нижнее подчеркивание. Пример написания: Ob_avtore. Можно писать как русскими, так и английскими буквами.
Вот эта закладка Ob_avtore обозначает раздел, который указан в оглавлении. Естественно, такой же раздел у нас есть в тексте. Поэтому для удобства можно и там и там использовать одну и ту же закладку, но одну из них дополнить признаком, позволяющим отличить закладку для раздела в тексте от закладки для этого же раздела в оглавлении. К примеру, закладка Ob_avtore_S обозначает раздел в оглавлении; закладка Ob_avtore обозначает этот же раздел в тексте.
2. Выделяете этот же раздел в тексте. В верхнем меню редактора выбираете «Вставку», затем — «Закладку» и в активном поле «Имя» присваиваете закладке название.
Таким образом, теперь у нас конкретный раздел в содержании и в тексте обозначен закладками.
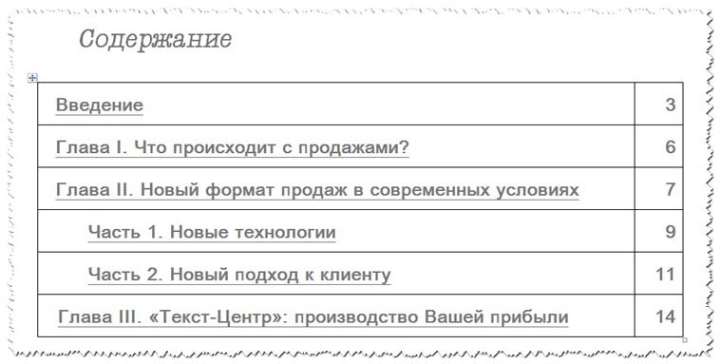
3. Выделяем в оглавлении наш раздел, который уже оснащён закладкой. В верхнем меню редактора выбираете «Вставку», затем — «Гиперссылку». У Вас открывается окно (подменю) с названием «Вставка гиперссылки». В левом столбце выбираете вкладку «местом в документе» (комбинация фразы «Связать с местом в документе»), затем в поле «Выберите место в документе» в категории «Закладки» выбираете закладку, обозначающую раздел в тексте, и нажимаете «OK».
Теперь при нажатии на раздел, расположенный в содержании (Ctrl + левая клавиша мыши), Вы перемещаетесь в этот же раздел, находящийся в тексте.
4. Выделяем в тексте наш раздел, который уже оснащён закладкой. В верхнем меню редактора выбираете «Вставку», затем — «Гиперссылку». У Вас открывается окно (подменю) с названием «Вставка гиперссылки». В левом столбце выбираете вкладку «местом в документе» (комбинация фразы «Связать с местом в документе»), после в поле «Выберите место в документе» в категории «Закладки» выбираете закладку, обозначающую раздел в тексте и нажимаете «OK».
Теперь при нажатии на раздел, расположенный в тексте (Ctrl + левая клавиша мыши), Вы перемещаетесь в этот же раздел, находящийся в содержании.
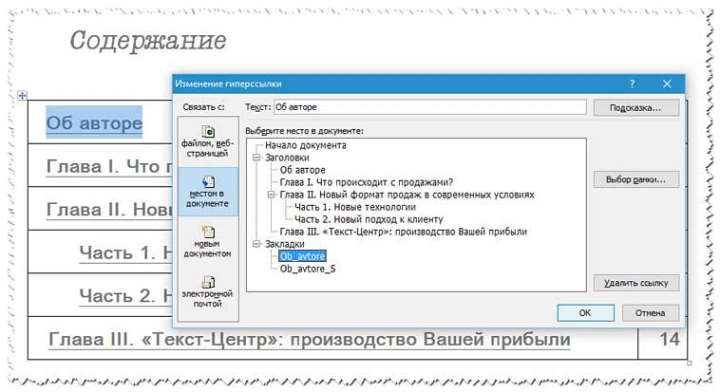
5. Скрываем видимость рамок таблицы. Для этого наводим курсор на таблицу. В левом верхнем углу появляется спецсимвол в виде квадратика со стрелками внутри. Нажимаете его и выделяете таблицу. Далее в верхнем меню редактора на вкладке «Главная» выбираете опцию «Настройка границ выделенных ячеек или текста», а затем — режим «Нет границы».

Такие же действия проделываете в отношении всех разделов, представленных в содержании.
Ну, вот, готово. Теперь при нажатии на конкретный раздел в оглавлении Вы перемещаетесь к этому же разделу в тексте, а если кликнете по названию раздела в тексте — сразу окажетесь в оглавлении.
Этот способ сложнее. Он требует времени. Но огромный его плюс — удобство для пользователя.
Конечно, кого-то устроит и первый способ. Кто-то скажет: «Зачем мне эти сложности? Если кому надо попасть обратно в оглавление, просто пусть нажмёт Home и всё. Нечего огород городить».
Конечно, можно проще. Можно и без «огорода». Всё зависит от ситуации. Можно, конечно, и оглавление не делать. Но если принимать во внимание удобство как важнейший фактор для пользователя, то второй способ является очень востребованным.







