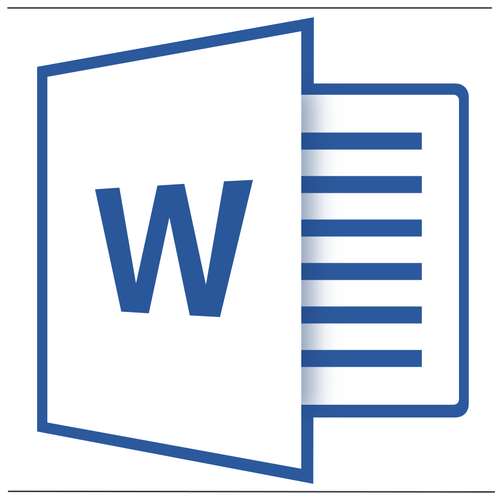
Убрать линию в документе MS Word задача несложная. Правда, прежде, чем приступить к ее решению, следует понять, что это за линия и откуда она взялась, точнее, каким образом она была добавлена. В любом случае, все их можно убрать, и ниже мы расскажем, что для этого нужно сделать.
Урок: Как в Ворде нарисовать линию
Содержание
Убираем нарисованную линию
Если линия в документе, с которым вы работаете, нарисована с помощью инструмента «Фигуры» (вкладка «Вставка»), имеющегося в MS Word, удалить ее очень просто.
1. Кликните по линии, чтобы выделить ее.
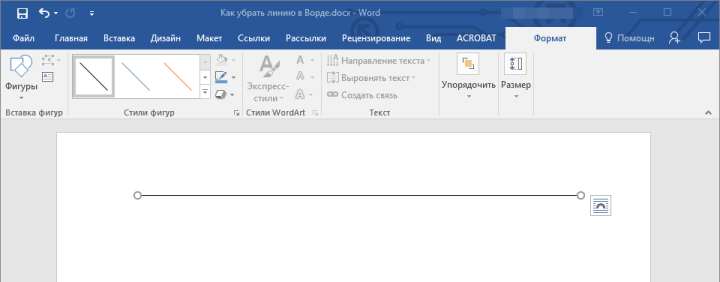
2. Откроется вкладка «Формат», в которой вы можете эту линию изменить. А вот для ее удаления просто нажмите кнопку «DELETE» на клавиатуре.
3. Линия исчезнет.
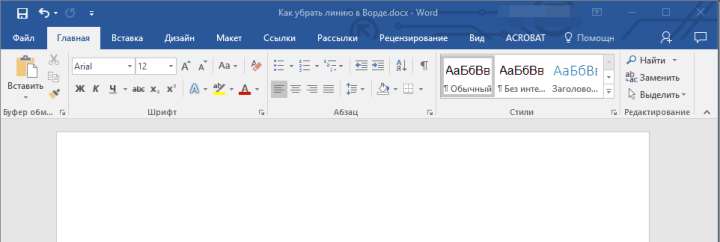
Примечание: Линия, добавленная с помощью инструмента «Фигуры» может иметь различный внешний вид. Вышеописанная инструкция поможет убрать двойную, пунктирную линию в Ворде, а также любую другую линию, представленную в одном из встроенных стилей программы.
Если же линия в вашем документе не выделяется после клика на нее, значит, добавлена она была другим способом, а для ее удаления необходимо воспользоваться иным методом.
Убираем вставленную линию
Возможно, линия в документ была добавлена иным образом, то есть, скопирована от куда-то, а затем вставлена. В таком случае необходимо выполнить следующие действия:
1. Выделите с помощью мышки строки до и после линии, чтобы линия тоже была выделена.
2. Нажмите кнопку «DELETE».
3. Линия будет удалена.
Если этот метод вам тоже не помог, попробуйте в строках до и после линии написать несколько символов, а затем выделить их вместе с линией. Нажмите «DELETE». Если линия не удалится, воспользуйтесь одним из следующих методов.
Убираем линию, созданную с помощью инструмента «Границы»
Бывает и так, что линия в документе представлена с помощью одного из инструментов в разделе «Границы». В таком случае убрать горизонтальную линию в Word можно одним из следующих методов:
1. Откройте меню кнопки «Граница», расположенной во вкладке «Главная», в группе «Абзац».
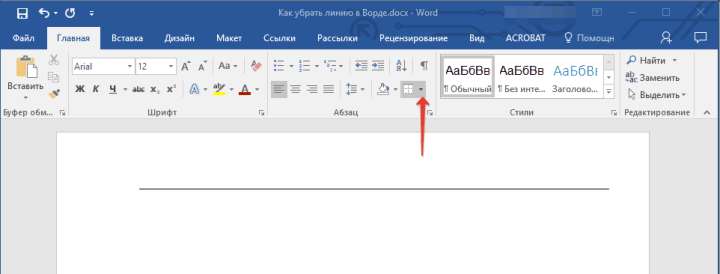
2. Выберите пункт «Нет границы».
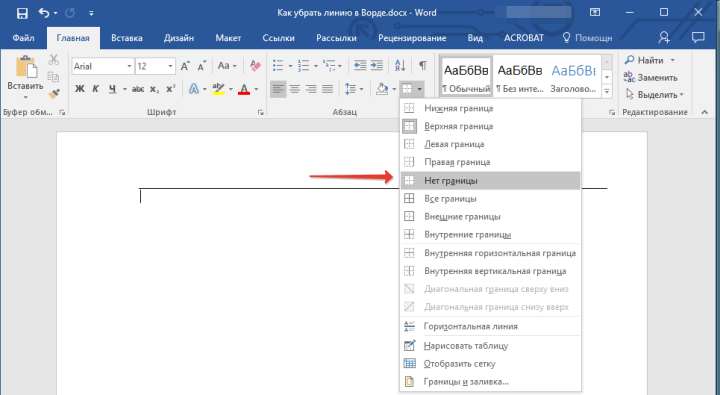
3. Линия исчезнет.
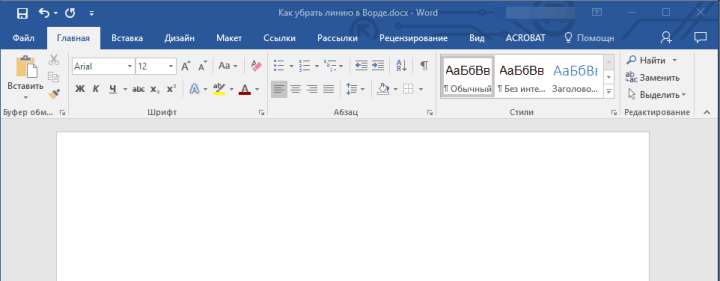
Если и это не помогло, скорее всего линия была добавлена в документ с помощью того же инструмента «Границы» только не в качестве одной из горизонтальных (вертикальных) границ, а с помощью пункта «Горизонтальная линия».
Примечание: Линия, добавленная в качестве одной из границы, визуально выглядит немного жирнее линии, добавленной с помощью инструмента «Горизонтальная линия».
1. Выделите горизонтальную линию, кликнув по ней левой кнопкой мышки.
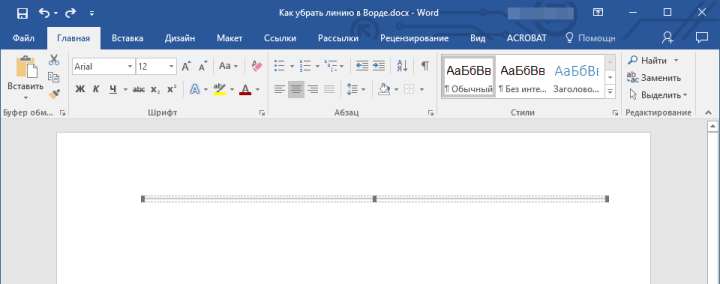
2. Нажмите кнопку «DELETE».
3. Линия будет удалена.
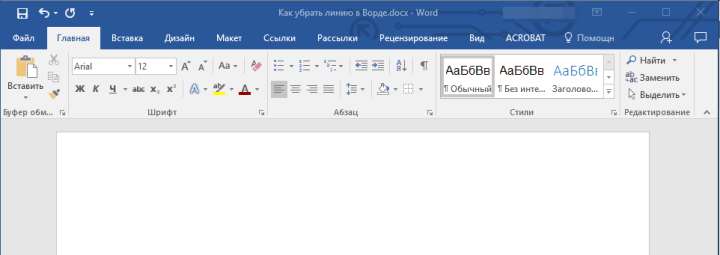
Убираем линию, добавленную в качестве рамки
Добавить линию в документ можно и с помощью встроенных рамок, доступных в программе. Да, рамка в Word может быть не только в виде прямоугольника, обрамляющего лист или фрагмент текста, но и в виде горизонтальной линии, расположенной в одном из краев листа/текста.
Уроки: Как в Ворде сделать рамку Как удалить рамку
1. Выделите линию с помощью мышки (визуально выделится только область над ней или под ней, в зависимости от того, в какой части страницы эта линия расположена).
2. Разверните меню кнопки «Граница» (группа «Абзац», вкладка «Главная») и выберите пункт «Границы и заливка».

3. Во вкладке «Граница» открывшегося диалогового окна в разделе «Тип» выберите «Нет» и нажмите «ОК».
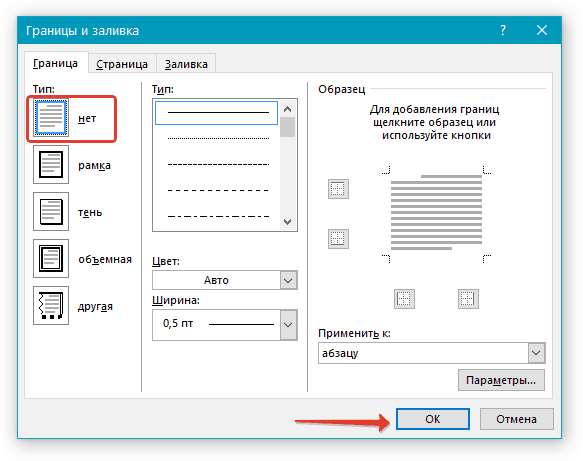
4. Линия будет удалена.
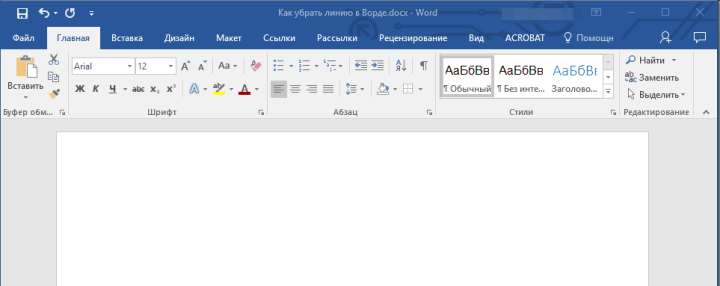
Убираем линию, созданную форматом или автозаменой символов
Горизонтальную линию, добавленную в Word из-за неправильного форматирования или автозамены после трех нажатий символов «-», «_» или «=» и последующего нажатия клавиши «ENTER» выделить невозможно. Чтобы удалить ее выполните следующие действия:
Урок: Автозамена в Ворде
1. Наведите указатель курсора на эту линию, чтобы в самом ее начале (слева) появился символ «Параметры автозамены».
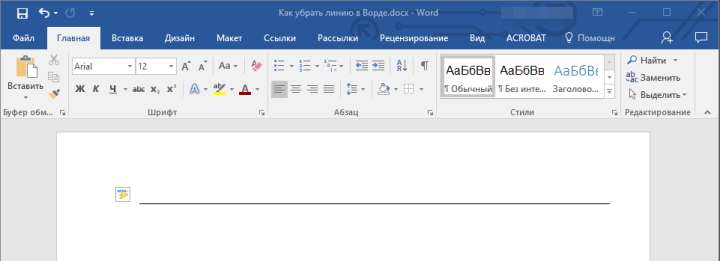
2. Разверните меню кнопки «Границы», которая находится в группе «Абзац», вкладка «Главная».
3. Выберите пункт «Нет границы».
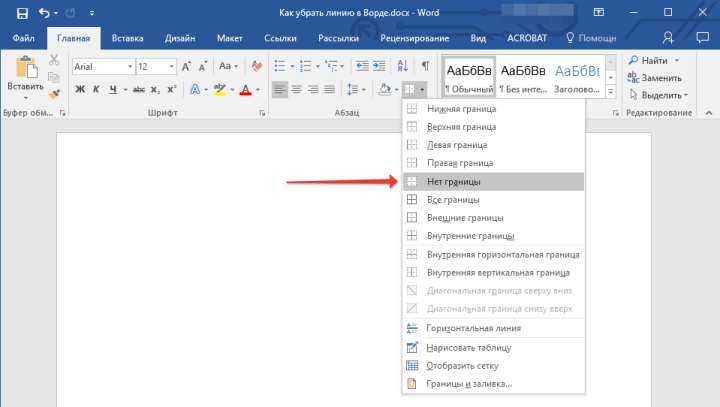
4. Горизонтальная линия будет удалена.
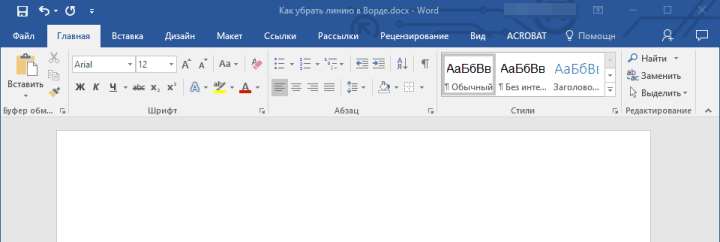
Убираем линию в таблице
Если ваша задача — убрать линию в таблице в Ворде, необходимо просто объединить строки, столбцы или ячейки. О последнем мы уже писали, объединить столбцы или строки можно походим способом, более подробно о котором мы и расскажем ниже.
Уроки: Как в Word сделать таблицу Как объединить ячейки в таблице Как добавить строку в таблицу
1. Выделите с помощью мышки две соседних ячейки (в строке или столбце) в ряду, линию в котором вы хотите удалить.
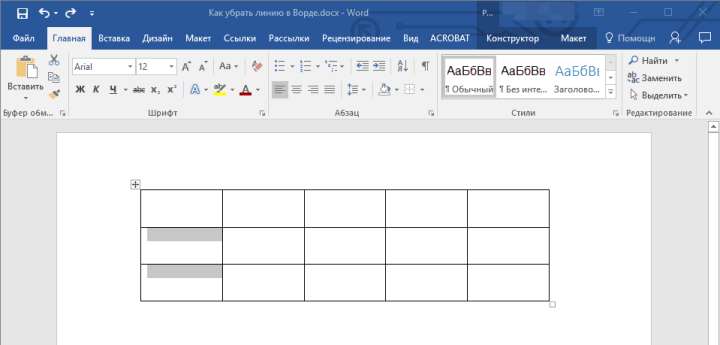
2. Кликните правой кнопкой мышки и выберите пункт «Объединить ячейки».
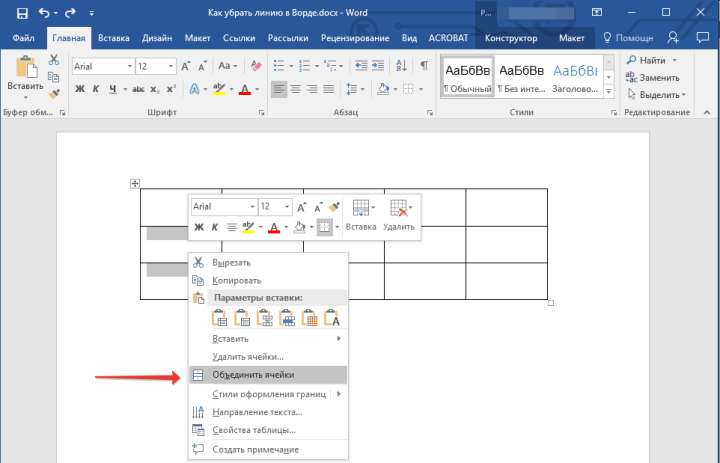
3. Повторите действие для всех последующих соседних ячеек строки или столбца, линию в которых вы хотите удалить.
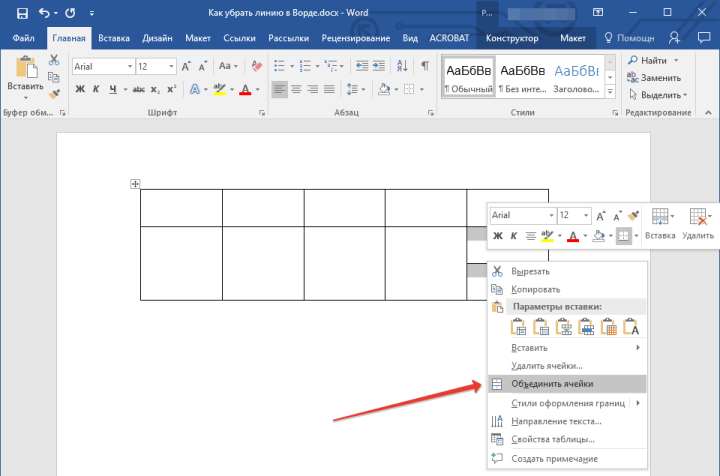
Примечание: Если ваша задача — удалить горизонтальную линию, необходимо выделять по паре соседствующих ячеек в столбце, если же вы хотите избавиться от вертикальной линии, выделять нужно по паре ячеек в строке. Сама же линия, которую вы планируете удалить, будет находится между выделенных ячеек.
4. Линия в таблице будет удалена.
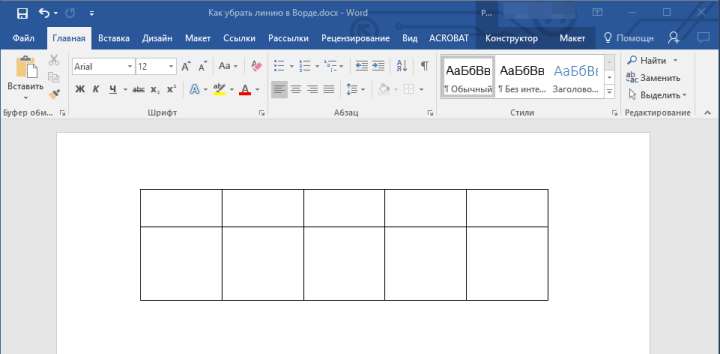
Вот и все, теперь вы знаете обо всех существующих методах, с помощью которых можно удалить линию в Ворде, вне зависимости от того, как она появилась в документе. Желаем вам успехов и только положительных результатов в дальнейшем изучении возможностей и функций этой продвинутой и полезной программы.







