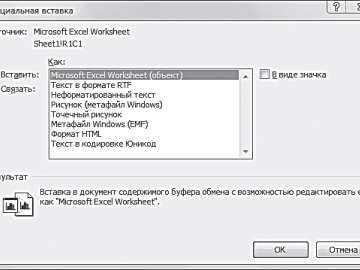Очень часто начинающие писатели, да и просто пользователи задаются вопросом: как убрать в ворде фон за текстом? В этой статье мы рассмотрим простейшие варианты удаления фона в редакторе word.

Несколько слов о популярности Ворда
Самым популярным текстовым редактором является Word, если не брать в расчёт «Блокнот», конечно же. Причина популярности кроется не только в функционале, простоте и стабильности работы. Не стоит забывать, что программа идёт в комплексе Microsoft Office, а уже это — лучшая реклама, для студентов и офисных работников. Широкая аудитория узнала об аналогичных редакторах, после повсеместного распространения смартфонов и планшетов, на других операционных системах.
Можно и дальше ругать Word, говоря о регулярных проблемах с форматированием и периодических сбоях. Но по факту, именно этой программой пользуется большая часть пользователей. Часть из них, к сожалению, даже не подозревает обо всех возможностях редактора, используя его не более чем на пять процентов.

Как убрать в ворде фон за текстом: простой способ
Периодически, именно от незнания, во время работы с текстом пользователи сталкиваются с неразрешимыми, на первый взгляд, проблемами. В основном, это связано с форматированием текста. Так или иначе, менять шрифт и кегль научились все, так же дело обстоит и с цветом текста. О том, как убрать подчёркивание, курсив или выделение жирным — знает даже начинающий пользователь. А вот на вопрос, как убрать фон в ворде при копировании, смогут ответить единицы. Большинство пытается решить проблему за счёт манипуляций со шрифтом, но это не самый эффективный вариант. Наверняка, вы сталкивались с проблемой, когда после сохранения информации с постороннего сайта, вставленный в окно редактора текст обзаводится фоном на заднем плане. Связано это со спецификой разметки выделенного текста. Возможно, владелец сайта проставил какие-то коды, чтобы выделить заинтересовавший вас текст отдельным цветом, изменить его фон.
Самое простое решение проблемы — последовательная вставка и копирование текста в «Блокнот». Это, встроенный по умолчанию, редактор не имеет того же массивного набора функций, что и ворд. Поэтому, при сохранении в нём материалов, теряется изначальная разметка.
Далее посмотрите пошаговый фото урок:
Учитывая, что именно она приводила к появлению фона, можно сказать, что проблема благополучно решена. Но лишь в том случае, если вам не надо было сохранять изначальное форматирование. Порой, на восстановление и «доведение до ума» текста, может уйти слишком много времени.
Сохраняем изначальное форматирование, убирая фон текста
В большинстве случаев, важно сохранение первоначального вида. Воспользуемся возможностями самого ворда, что бы решить проблему с неуместным фоном. Для этого достаточно открыть вкладку «Разметка страницы». Там вы увидите подпункт «Фон страницы», дальнейшие действия — интуитивно понятны. Если описанная манипуляция не помогла, вернитесь на главную вкладку и найдите в меню шрифтов кнопку «ab», с нарисованной ручкой. Нажмите на неё и выберите вариант «нет цвета». После этого, ваш курсор изменится и станет похож на ту самую, нарисованную ручку. Любой выделенный вами после этого текст потеряет свой фон.
Это универсальный способ, если он не помог, откройте соседнее меню «Стили» и выберите пункт «Очистить всё». Перед этим необходимо будет выделить тот кусок текста, в котором вы хотите убрать фон. Такой способ тоже уберёт форматирование, но только на выделенном вами отрезке материала. А это уже гораздо удобнее, чем возиться с встроенным текстовым редактором.
Описанные процедуры подойдут для версии 2007 года и более новых модификаций. Если на вашем компьютере установленWord 2003, зайдите в меню «Формат», после чего выберите пункт «Стили и форматирование». Если не помогло — попробуйте отрегулировать заливку. Но настоятельно рекомендуем вам обновить версию редактора, до более новой — за прошедшие годы, степень надёжности и уровень возможностей значительно повысились.

Дополнительные моменты, при работе со скопированными из интернета документами
Иногда бывает, что при копировании материала, меняется весь цвет страницы, а не только фон текста. В таком случае, достаточно ещё раз зайти в категорию «Разметка страницы» и выбрать пункт «Цвет страницы» — проблема решится гарантировано.
Скачанные из сети работы, иногда, оформлены с использованием фоновых изображений — колонтитулы, подложка, заливка цветом титульной страницы. Гербовые изображения сразу же укажут на чужое авторство, а заливка цветом может нарушать требования внутри фирмы или учебного заведения.
Есть несколько способов, позволяющих избавиться от этих ненужным мелочей. Зайдите в уже полюбившийся нам раздел «Разметка» и выберите вариант «Подложка». Таким образом, можно удалить любое изображение, идущее на заднем плане, на всей странице.

Несколько советов для работы в Ворде
При работе с программами, имеющими скрытый потенциал и широкий спектр возможностей, полезно получать новую информацию, для повышения уровня квалификации. Благодаря этой статье вы узнали, как убрать фон в ворде при копировании. И даже несколько дополнительных моментов, которые помогут вам при работе с редактором. Но мы бы советовали вам посетить тематические курсы, на которых вам расскажут гораздо больше. Приобретённые навыки помогут вам справляться с решением поставленных перед вами задач быстрее и эффективнее, в конечном счёте, вы только сэкономите своё время и средства. Да и вероятность повышения по службе — резко увеличивается.
Видео урок
Если все же вам не очень понятно, как удалить фон в ворде за текстом при копировании, то посмотрите короткий и информативный видео урок: