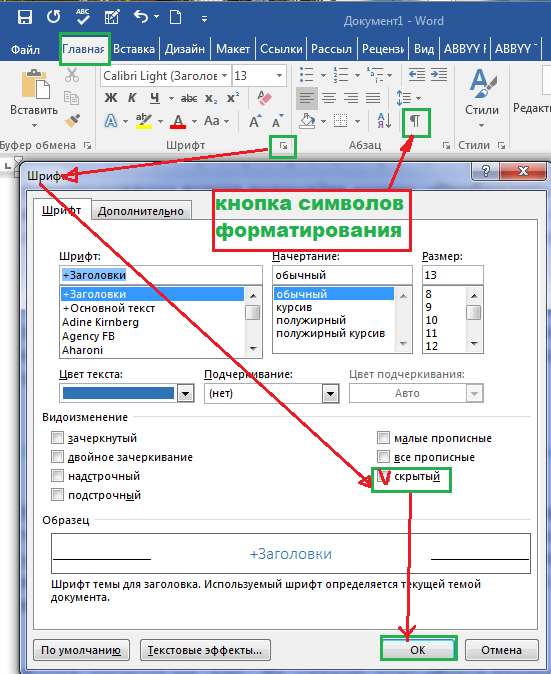22.02.2017
Во время работы в Ворде иногда возникает такая проблема, как появление пустых страниц в документе. Особенно часто это случается, когда документ неправильно отформатирован. В данной статье будет рассмотрено решение этой неприятной ситуации на примере Microsoft Office Word 2013. К тому же, нижеописанные методы будут работать и в других версиях этого редактора.
На первый взгляд ничего сложного нет: просто взять и нажать BackSpace или Delete . Страница всё ещё не удаляется. Почему же так происходит? Ответ прост. На это влияют таких факторы как:
- присутствие лишних абзацев;
- разрыв страниц и разделов;
- наличие таблиц.


- Причина 2: лишние абзацы
- Причина 3: разрыв страниц и разделов
- Удаление пустой страницы Word
- Удаление непустой страницы Word
- Удаление пустой страницы в Word
- Удаление заполненной страницы в Word
- Как удалить титульный лист в Word 2016
- Как убрать вторую страницу в Ворде (или несколько любых)
- Как убрать лишнюю пустую страницу в Ворде
- Как убрать последнюю пустую страницу в Ворде после таблицы
Причина 2: лишние абзацы
В этом случае всё так же просто, как и в предыдущем: нужно выделить абзацы и удалить их с помощью нажатия клавиши «Delete» .

Причина 3: разрыв страниц и разделов
В результате разрыва страниц часто случается, что пустая страница появляется в середине текстового документа. Сначала необходимо удалить сам разрыв. Для этого перед ним нужно поставить курсор и выделить его, после чего нажать либо клавишу «Delete» , либо же «BackSpace» . Нажимать их нужно до тех пор, пока текст не переместиться вверх.

С разрывом разделов дела обстоят интересней: придётся их преобразовать в разрыв раздела на текущей странице, и только после этого удалить. Для преобразования следует проделать следующие шаги.
Очень часто возникают такие ситуации, когда путем разрыва страниц создается в документе лишний лист. Но пустые листы нам, как правило, не нужны, ведь и текста на них нет, и печатаясь на принтере, они будут тратить лишнюю бумагу. Поэтому этот лист нужно убрать. Но иногда возникает необходимость в удалении страницы в документе word , на которой содержится какая-нибудь информация, и терять которую нежелательно. так, чтобы не потерять эту информацию? Ниже приведена небольшая инструкция, которая подскажет вам, как удалить страницу в Word пустую и непустую .
Удаление пустой страницы Word
Удаление непустой страницы Word
С пустыми страницами разобрались, а как удалить страницу в Word, если на ней присутствует текст или какая-либо другая информация? Любую непустую страницу в документе можно удалить. Что же для этого необходимо сделать?
- Для начала необходимо поместить курсор на страницу (в любое место), которую необходимо удалить.
- Теперь найдите на вкладке «Главная» группу «Найти» и щелкните по стрелочке, которая расположена рядом с этим словом, далее найдите и откройте вкладку «Перейти».
- В открывшемся окне теперь введите номер страницы, которую необходимо удалить, и нажмите на кнопку «Перейти». Далее весь присутствующий на удаляемой странице текст будет выделен.
- Теперь закройте окошко, нажав на кнопку «Закрыть», и сразу нажмите на клавишу DELETE, расположенную на вашей клавиатуре.
Если у вас не получилось удалить страницу в word по данной инструкции, то вам поможет тема на на нашем форуме — .
До вчерашнего дня я думал, что достаточно не плохо знаю Word. Я конечно не эксперт в нем и не использую его постоянно, как это делают многие, но до сего момента был в состоянии разобраться что к чему. Но вчера простой вроде бы вопрос: Как удалить страницу в Word 2010? — Просто поставил меня в тупик. При том вопрос касался не первой и не последней страницы, а страницы посередине сплошного текста. Пришлось обратиться к гуру в интернет, для себя закреплю информацию на страницах своего блога.
Удаление пустой страницы в Word
Для удаления пустой страницы есть несколько способов. Самый простой из них, использование клавиш «Backspace» или «Delete». Для удаления пустой страницы, следующей вслед за страницей с текстом, нужно поставить курсор в конец предшествующей странички и нажать на клавиатуре «Delete». А если нужно удалить наоборот предшествующую пустую страничку, то необходимо поставить курсор на начало следующей и нажать кнопку «Backspace».
Существует еще один метод, удаления пустой страницы, ее можно удалить, используя иконку непечатных символов
Вначале найдите на панельке управления в разделе «Главная» иконку, которая означает непечатные символы, данная иконка располагается в подразделе «Абзац» и выделяете ее, кликнув по ней мышкой. В документе отобразятся множество значков и точек, которые раньше были не видны. Таким образом, перед вами предстанут лишние пробелы, символы, которые по желанию также можно будет удалить.

Далее в самом документе отыщите надпись «Разрыв страницы» на той странице, которую необходимо удалить. Кликните по ней мышкой, она должна выделиться определенным цветом (который вы используете), по умолчанию — черный. Далее просто нажмите клавишу «Backspace» или «Delete» и все. Поздравляем, пустая страничка из вашего документа удалена.

Удаление заполненной страницы в Word
После того как мы разобрались с удалением пустых страничек, давайте далее разберемся как удалить в Word заполненную страницу текстом, изображением или другой информацией. Этот процесс не займет много времени и от вас не потребует особых знаний. Что для этого нужно:
- Во-первых, поместите курсор в то место на странице, с которого желаете удалить информацию.
- Далее на главной панели в разделе «Главная» найдите подраздел «Найти» и кликните по стрелочке расположенной рядом, затем откройте ссылку «Перейти».

Перед вами откроется окошко, в котором вам будет нужно поставить номер странички, которую вам нужно удалить и кликните по ссылке «Перейти». Перед вами появится уже выделенный текст, который необходимо удалить.

На этом собственно и все…
Всем хорошей работы!!!
Здравствуйте, друзья! Как убрать ненужную страницу в Ворде — вот тема моей сегодняшней «Шпаргалки». Тем, кто не сталкивался с подобной проблемой, этот вопрос может показаться нелепым. Однако, такая потребность может возникнуть в следующих случаях:
- нужно удалить титульный лист (захотелось взять другой шаблон или вообще отказаться от титула);
- потребовалось убрать из документа какую-либо главу (один или несколько листов);
- в документе откуда ни возьмись появились пустые страницы, и они нам тоже 100 лет не нужны.
Как удалить титульный лист в Word 2016
Если требуется не убирать титул совсем, а лишь заменить его одним из предлагаемых Вордом шаблонов, то нужно просто кликнуть по выбранному варианту. Прежняя титульная страница тут же будет заменена на новую. В случае же полного отказа от титульной страницы следует кликнуть по строчке «удалить титульную страницу ». Все эти операции производят во вкладке «Вставка », разделе «Страницы ». При нажатии на кнопку «Титульная страница » в выпадающем окне можно выбрать либо подходящий шаблон, либо удалить титул вовсе (рис.1).
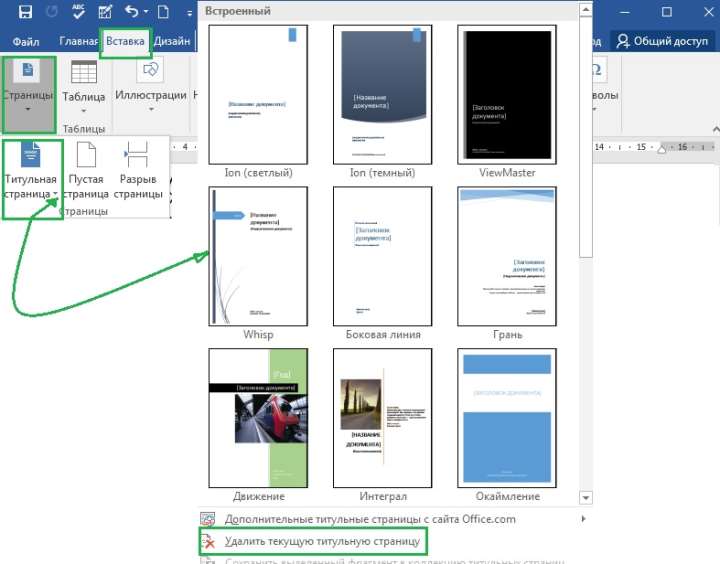
Как убрать вторую страницу в Ворде (или несколько любых)
Вторую, третью, любую другую или сразу несколько страниц легко и просто удалить, очистив их от текста. Для этого выделяем верхнюю строку на удаляемой странице, затем при нажатой клавише Shift — нижнюю. Весь текст лишней страницы оказывается выделенным, после чего убираем его при помощи клавиши Delete . Эту операцию можно провести сразу на всех подлежащих выбраковке страницах. Одновременно с исчезновением текста, графических элементов или знаков форматирования пропадает и страница.
Обратите внимание, друзья, если страницы были пронумерованы, то разрывов в ней не будет. Нумерация автоматически восстановится по-порядку.
Как убрать лишнюю пустую страницу в Ворде
Пустые страницы…. Этот огрех выявляется, как правило, уже при печати документа. Если он был пронумерован, то такие «пустышки» нарушают логичный порядок цифр. Да и лишний расход бумаги нам ни к чему. Не так ли?
Но почему в вордовских документах появляются лишние страницы? Откуда они берутся? Это что — погрешность программы или, может быть, принтера? Нет, друзья. Ни текстовый редактор WORD, ни тем более принтер тут ни при чем. Все подобные «косяки» — только наша заслуга.
Дело в том, что пустыми такие страницы только кажутся. На самом деле на них всегда есть какие-либо скрытые символы форматирования. Мы их не видим, а вот программа учитывает их как полноценные и нужные. Чтобы таких казусов не происходило, мой вам совет: при наборе текста и его форматировании всегда включайте кнопку «Отобразить знаки форматирования ». После ее активации Вы увидите на якобы «чистой» странице знаки абзацев, пробелов, колонтитулов или разрывов.
Теперь, думаю, понятно, что для удаления «пустой» страницы нужно всего лишь отобразить на ней знаки форматирования и убрать их при помощи клавиши Backspace . Просто? Несомненно! Но есть еще один — более сложный случай. Рассмотрим его.
Как убрать последнюю пустую страницу в Ворде после таблицы
Если последний лист документа, главы, раздела заканчивается таблицей, то от пустой страницы в конце избавиться сложнее. Дело в том, что удалить последний знак абзаца в текстовом редакторе Word нельзя. А он автоматически будет перенесен после таблицы на новый лист. Как же быть в этом случае?
Выход, конечно же, есть. Да, удалить знак абзаца программа нам не позволит. Так давайте сделаем его невидимым не только для нас, но и для самого Ворда. Для этого выделяем наш злополучный значок и на вкладке «Главная » заходим в раздел «Шрифт ». Кликом по стрелочке в правом нижнем углу откроем окно корректировки шрифтов и проставим галочку в строке «скрытый ». Нажимаем «ОК » – задача выполнена. Мы избавились от последней пустой страницы после таблицы (рис.2).