Корпорация Microsoft постоянно трудится над усовершенствованием своего текстового редактора (Word). Ведется улучшение оптимизации, скорости отклика функций, а также постоянно добавляются всевозможные новые шрифты, которые своей красотой радуют глаз искушенным потребителям, однако всегда найдутся пользователи, которым будет недостаточно встроенного функционального набора. Поэтому существует безмерное количество дополнительных шрифтов разрабатываемые сторонними производителями и просто энтузиастами.
Однако, чтобы установить новый шрифт в среду Microsoft Office придется немного потрудится. Благодаря данной инструкции вы узнаете, как установить шрифт в ворд и с легкостью сможете проделать описанные ниже действия.
Скачивание нового шрифта
Перво-наперво в интернете необходимо найти тот самый желанный вами вордовский шрифт. Стоит сразу отметить, что скачивать новый шрифт (собственно, как и любой сторонний софт) необходимо с проверенных сайтов.
Безопасные шрифты распространяются архивом, внутри которого запакован файл с расширением OTF или TTF (данный формат поддерживается операционной системой Windows и ничем сторонним его не открыть).
Инсталляция нового шрифта в ОС Windows
Теперь, когда файл-шрифт (расширение OTF или TTF) находится на вашем компьютере — необходимо инсталлировать скаченный шрифт в саму систему.

Для этого нужно открыть панель управления вашего компьютера. Если на вашем ноутбуке установлена новейшая операционная система Windows 8 или10, просто нажмите сочетание клавиш «Win+X», а после найдите в списке активную ссылку «Панель управления».
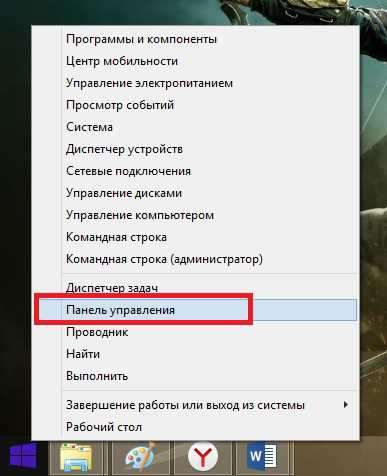
В более поздних версиях ОС Windows необходимо нажать на «Пуск», а после на «Панель управления».
Теперь необходимо найти раздел, позволяющий управлять шрифтами. Для его обнаружения вам необходимо найти и нажать на раздел «Оформление и персонализация», затем в новой вкладке вы обнаружите необходимый раздел «Шрифты».
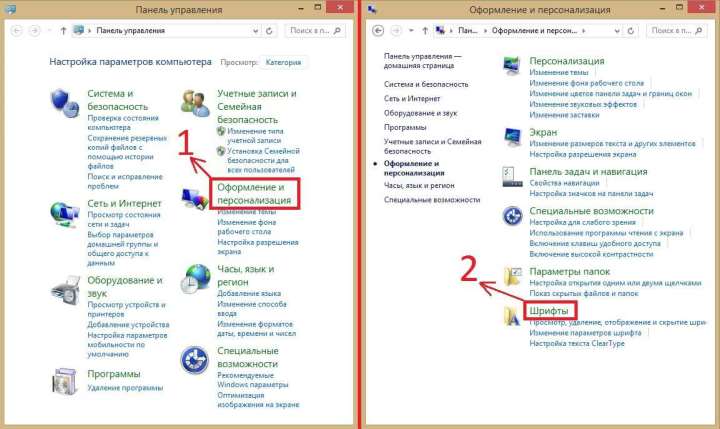
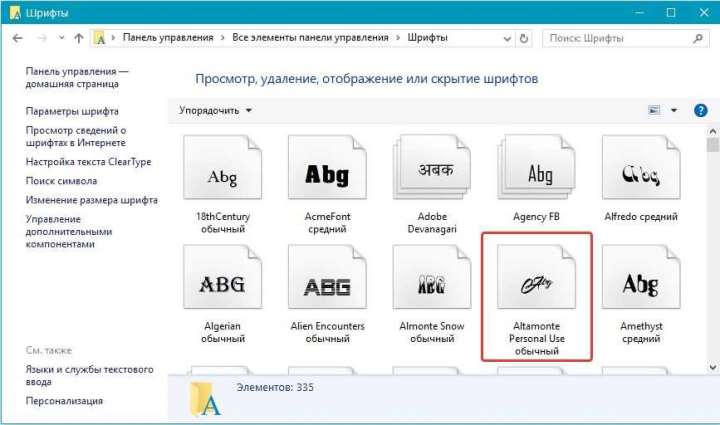
Установка нового шрифта в Word
Теперь чтобы установить шрифт в ворде 2010 и 2016 годов (ворд 2007 и 2003 работает по такому же принципу, но с незначительными изменениями) необходимо запустить документ MS Word с ярлыка и найти в списке установленных шрифтов — новый. Для этого найдите на верхней панели незаметный значок, находящейся справа от раздела «Шрифт» и нажмите на него.

Это действие вызовет дополнительное контекстное окно, в котором нужно найти инсталлированный в систему шрифт и выбрать его нажатием ЛКМ. Затем нажмите «OK» и шрифт будет выбран. Теперь можно приступить к набору текста.
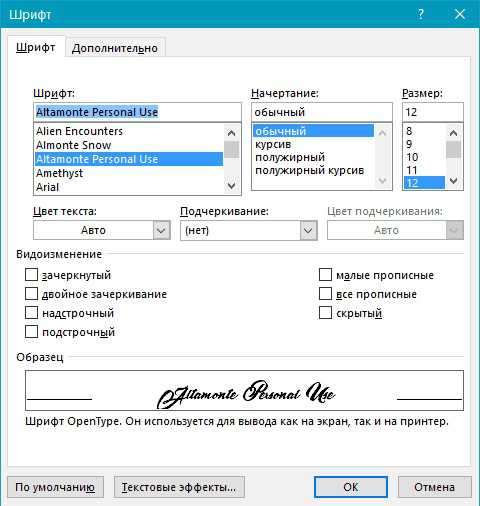
Теперь стоит понять дальнейшие действия. Если вы решили просто поэкспериментировать с новыми шрифтами или же вам нужно было распечатать красивый текст на своем принтере и сохранить его на бумаге, то на этом ваши действия закончены.
Исправить данное недоразумение можно, и даже очень легко.
Внедрение шрифта в документ
Для того чтобы ваш друг смог увидеть написанный вашим шрифтом текст, его необходимо внедрить в сохраняемый документ, что в свою очередь немного увеличит объем самого текстового файла.
Первым делом откройте пересылаемый документ, а после перейдите в его параметры. В открывшемся окошке выберите раздел «Сохранение» и поставьте галочку напротив «Внедрить шрифты в файл». Теперь нажмите «OK» после чего сохраните документ.
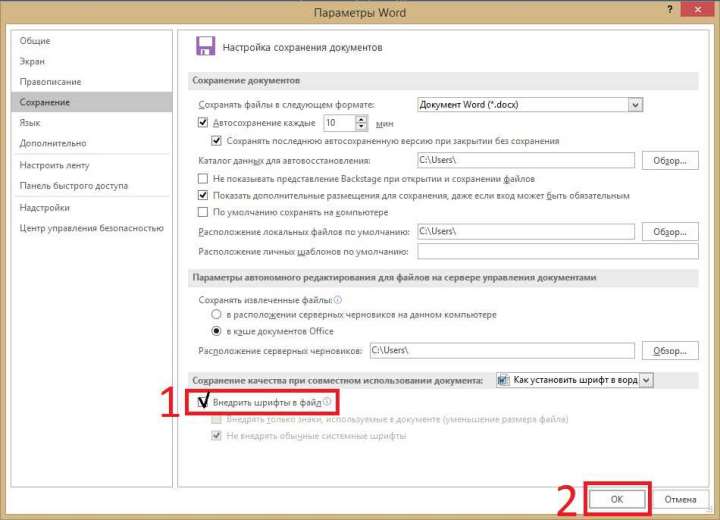
Готово, теперь его можно пересылать по почте всем своим знакомым.
Как установить шрифт по умолчанию
Для того чтобы каждый раз заново не искать новенький инсталлированный шрифт, имеет смысл сделать его «По умолчанию». Для этого откройте пустой текстовый документ. Затем сочетанием клавиш «Ctrl+D» вызовите дополнительное контекстное меню и из списка шрифтов выберите нужный, после чего нажмите на клавишу с названием «По умолчанию».
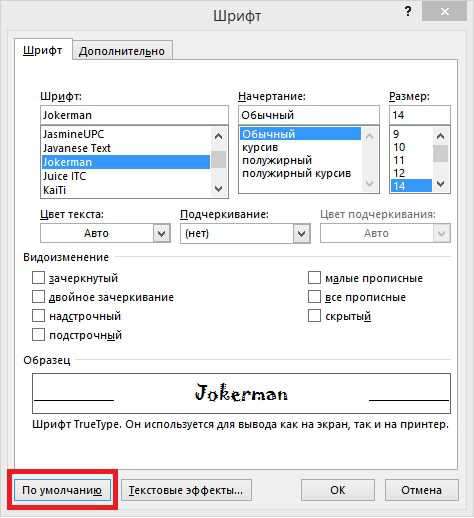
Сразу после этого выскочит еще одно окошко, где нужно выбрать строку, отвечающую за все документы и нажать «OK».

После этого все открывшиеся новые документы будут по умолчанию с этим шрифтом.
Вывод
В данной статье мы рассказали вам как установить на свой компьютер сторонний шрифт, с помощью которого можно написать, а после распечатать красивый и уникальный текст. Также был рассмотрен вариант передачи сохраненного документа другому пользователю, на компьютер которого дополнительные шрифты не устанавливались, тем не менее текст был полностью читабелен.







