
Довольно часто во время работы с текстовыми документами в программе Microsoft Word возникает необходимость добавить к обычному тексту специальный символ. Одним из таковых является галочка, которой, как вы наверняка знаете, нет на компьютерной клавиатуре. Именно о том, как поставить галочку в Ворде и пойдет речь в данной статье.
Урок: Как в Word добавить квадратные скобки
Содержание
Добавляем галочку через вставку символов
1. Кликните по тому месту на листе, куда нужно добавить галочку.
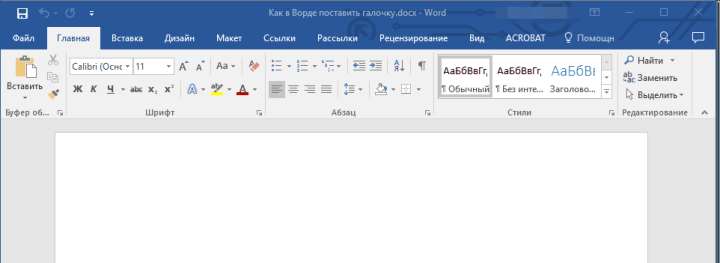
2. Переключитесь на вкладку «Вставка», найдите и нажмите там на кнопку «Символ», расположенную в одноименной группе на панели управления.
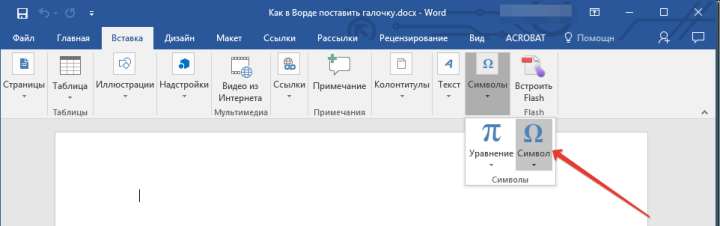
3. В меню, которое развернется по нажатию на кнопку, выберите пункт «Другие символы».
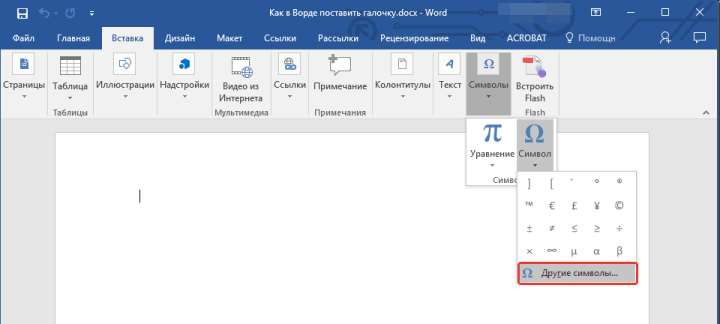
4. В открывшемся диалоговом окне найдите символ галочки.
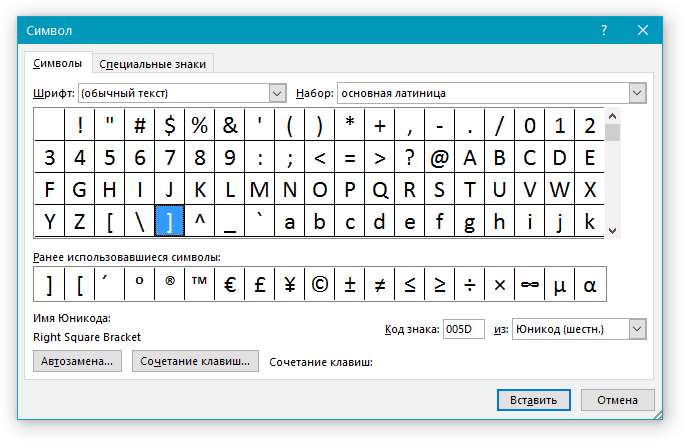
Совет: Чтобы долго не искать необходимый символ, в разделе «Шрифт» из разворачивающегося списка выберите «Wingdings» и немного прокрутите список символов вниз.
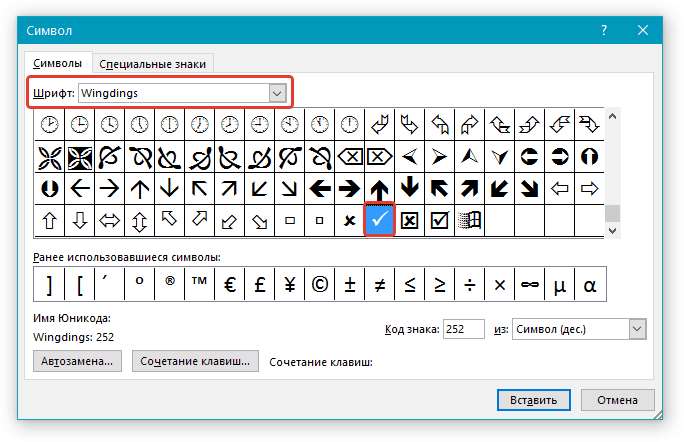
5. Выбрав необходимый символ, нажмите на кнопку «Вставить».
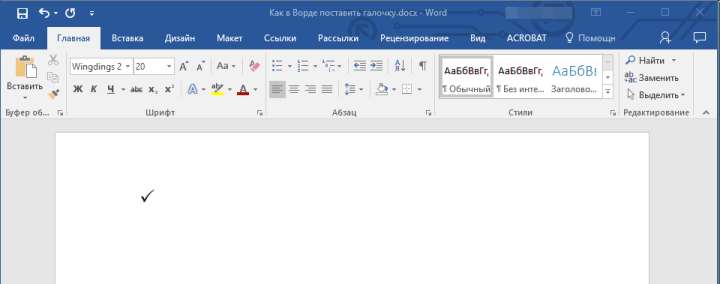
На листе появится символ галочки. К слову, если вам необходимо вставить галочку в Ворде в квадратик, найти такой символ вы можете по соседству с обычной галочкой, в том же меню «Другие символы».
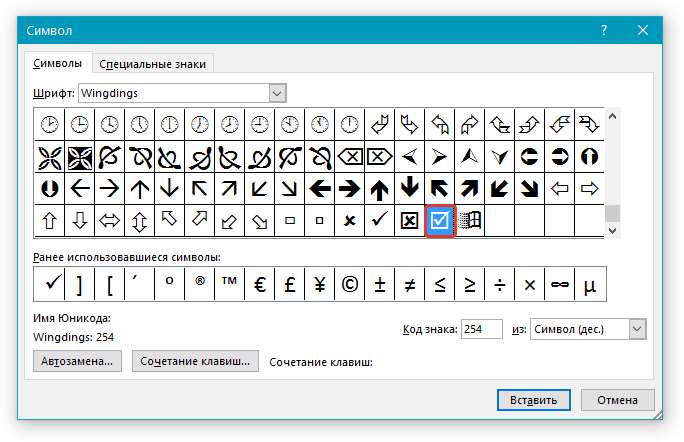
Выглядит этот символ следующим образом:
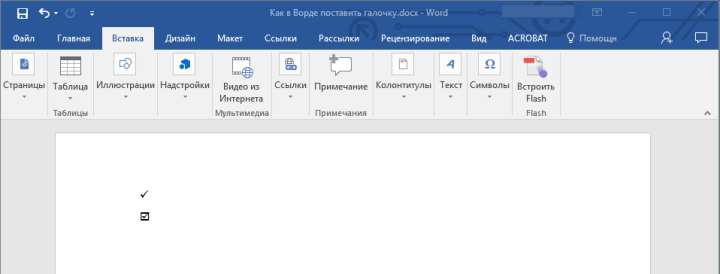
Добавляем галочку с помощью нестандартного шрифта
Каждый символ, который содержится в стандартном наборе символов MS Word имеет свой уникальный код, зная который, можно добавить символ. Однако, иногда для введения того или иного специального символа нужно просто изменить шрифт, в котором вы набираете текст.
Урок: Как в Ворде сделать длинное тире
1. Выберите шрифт «Wingdings 2».
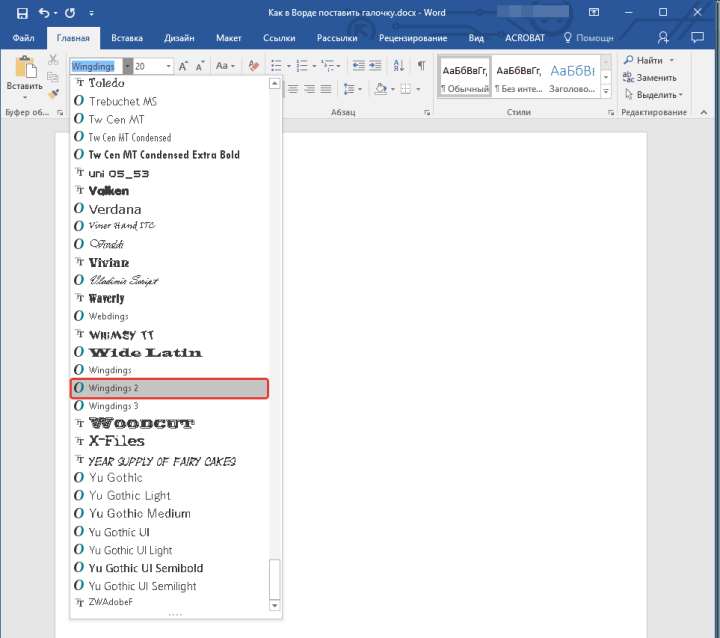
2. Нажмите клавиши «Shift+P» в английской раскладке.
3. На листе появится символ галочки.
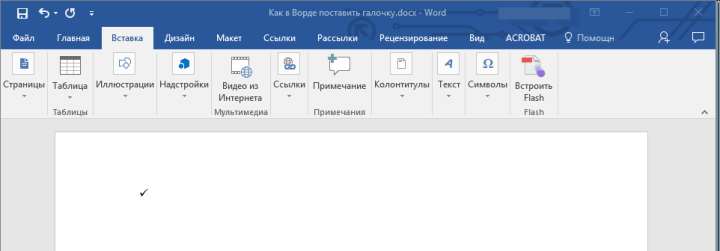
Собственно, на этом все, из этой статьи вы узнали, как поставить символ галочки в MS Word. Желаем вам успехов в освоение этой многофункциональной программы.







