Первыми типами иллюстраций в программе Microsoft Word, которые мы рассмотрим, будут Рисунок (Picture), Картинка (Clip Art) и Снимок экрана (Screenshot). Их стоит объединить в одну группу по той причине, что их свойства очень близки друг к другу, и поэтому текстовый процессор Microsoft Word предлагает пользователю одинаковый инструментарий для работы с данными типами иллюстрации. Однако несмотря на то, что редактирование всех трех типов иллюстраций идентично, процесс вставки рисунка, картинки и снимка экрана заметно отличается друг от друга. Так что прежде чем перейти к редактированию иллюстраций этих типов, давайте разберемся со способами вставки картинок, рисунков и снимков экрана в приложении Microsoft Word.
Вставка рисунка в документ Word 2010
Как описывалось выше, эти иллюстрации необходимо применять в тех случаях, когда нужно вставить графический файл в содержание документа из внешнего источника. Однако помимо простой вставки графического файла, текстовый процессор Microsoft Word предлагает богатые функциональные возможности для последующего редактирования вставленного файла.
Чтобы вставить в документ рисунок, необходимо нажать кнопку Рисунок (Picture) в группе элементов управления Иллюстрации (Illustrations) на вкладке Вставка (Insert) ленты управления. Откроется диалоговое окно Вставка рисунка (Insert Picture), в котором необходимо выбрать файл для вставки. По умолчанию диалоговое окно отображает папку Мои рисунки (My pictures) (для операционной системы Windows Vista и более ранних версий) или библиотеку Изображения (Pictures) (для операционной системы Windows 7).
Чтобы вставить файл, достаточно выполнить один из предложенных вариантов действий.
- Выбрать нужный файл, щелкнув по нему левой кнопкой мыши, и нажать кнопку Вставить (Insert).
- Вставить файл, дважды щелкнув по нему левой кнопкой мыши.
- В поле ввода Имя файла: (File name:) ввести название нужного документа, а затем нажать кнопку Вставить (Insert).
[box color=primechanie]По мере ввода названия файла поле ввода Имя файла: (File name:) будет превращаться в раскрывающийся список с возможными вариантами названия файла. Можно не вводить имя файла до конца, а клавишами ↑ и ↓ выбрать нужный файл из предложенных.[/box]
[box color=sovet]Нажатие кнопки Вставить (Insert) можно заменить нажатием клавиши Enter. Если вы хотите ускорить поиск изображения в папке, содержащей множество графических файлов, можно выбрать в раскрывающемся списке Все рисунки (All Pictures) требуемый формат файла.[/box]
После того как вы выберете графический файл и вставите его в текст, диалоговое окно Вставка рисунка (Insert Picture) закроется, и вы увидите вставленный рисунок на том месте, на котором был установлен текстовый курсор. Обратите внимание на то, что рисунок вставляется в своем реальном размере. Размер рисунка измеряется в сантиметрах.
По умолчанию к рисунку применяется стиль того абзаца документа, в котором расположен текстовый курсор. К рисунку применяются такие свойства стиля абзаца, как выравнивание и уровень текста, отступы и т. д. Таким образом, рисунок вполне может быть частью заголовка.
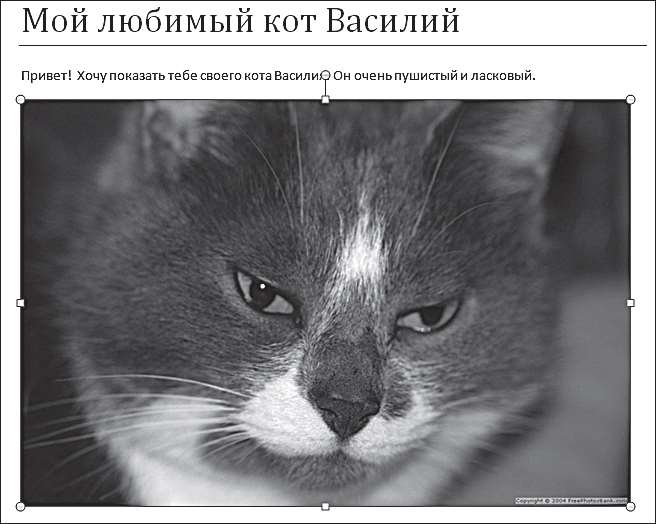
Кроме появившегося рисунка откроется дополнительная вкладка ленты управления Работа с рисунками (Picture Tools) (рис. 7.2), а в ней вкладка Формат (Format) с инструментами исключительно для работы с рисунками. Для того чтобы скрыть эту вкладку, достаточно перенести текстовый курсор в любое другое место.
[box color=primechanie]Дополнительная группа вкладок Работа с рисунками (Picture Tools) появляется только тогда, когда осуществляется редактирование рисунка или картинки. Чтобы вкладка появилась, необходимо щелкнуть мышью по любому рисунку или картинке в документе.[/box]
Существует еще один, более простой способ вставки рисунка в содержание документа: Для того чтобы вставить рисунок в документ, достаточно установить указатель мыши над нужным файлом на рабочем столе или проводнике операционной системы. Затем, нажав и удерживая левую кнопку, переместите указатель мыши так, чтобы он оказался над пространством открытого в программе Microsoft Word документа. После этого отпустите левую кнопку мыши. Рисунок будет вставлен в ту позицию, которую вы укажете мышью.
[box color=primechanie]Также программа Microsoft Word поддерживает вставку изображений из буфера обмена операционной системы. Так что, скопировав изображение в буфер обмена в любой другой программе, вы сможете вставить его в открытый документ с помощью обычной функции вставки.[/box]
Вставка картинки в документ
Картинка, как правило, представляет собой векторное изображение, которое можно применять как иллюстрацию (рис. 7.3). Аналогично кнопке Рисунок (Picture) кнопка Картинка (Clip Art) расположена в группе элементов управления Иллюстрации (Illustrations) на вкладке Вставка (Insert) ленты управления. Нажав эту кнопку, пользователь увидит панель Картинка (Clip Art), появившуюся в правой части рабочего окна программы.
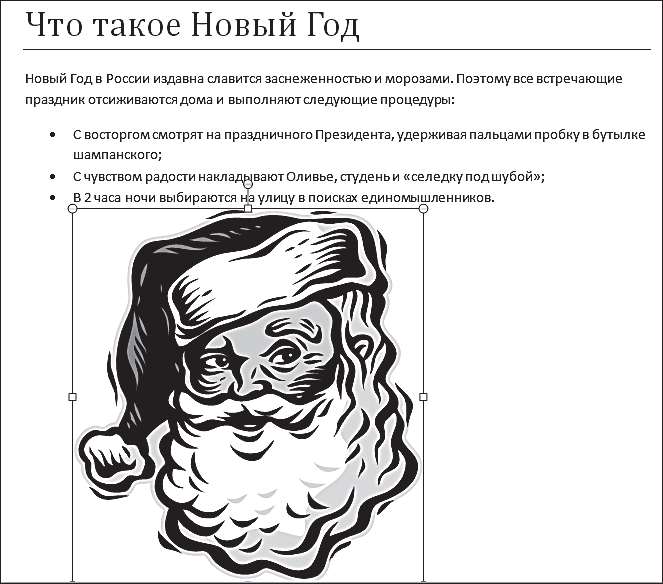
Это специальный интерфейс, разработанный создателями офисного пакета Microsoft Office для работы с картинками. Специальный инструмент для работы с картинками нужен по причине того, что все картинки вставляются в документ из уже составленной разработчиками библиотеки. Пользователю лишь предлагается найти нужную картинку и вставить ее в содержание документа.
[box color=sovet]При желании можно изменить положение панели Картинка (Clip Art). Для этого необходимо нажать кнопку в заголовке панели и выбрать необходимое действие. Для изменения местоположения панели необходимо выбрать Переместить (Move). После этого указатель мыши изменит свой внешний вид, и можно будет перемещать панель Картинка (Clip Art) по рабочему пространству. Установив панель в нужное место, щелкните левой кнопкой мыши для закрепления положения.[/box]
Панель Картинка (Clip Art) построена из трех блоков. Первый блок состоит из поля ввода Искать: (Search for:), кнопки Начать (Go) и группы элементов управления Искать объекты (Results should be). С помощью данного блока можно осуществлять поиск по библиотеке картинок. Второй блок — поле с полосой прокрутки, предназначенное для отображения подходящих под поисковые запросы картинок. Последний блок — две гиперссылки, упрощающие работу с панелью Картинка (Clip Art).
По умолчанию в блоке с результатами не отображается ни одной картинки. Библиотека картинок Microsoft Office состоит из множества звуков и изображений, для каждого из которых предусмотрены ключевые слова. Чтобы использовать картинки из библиотеки в документе, необходимо найти их в библиотеке. Для каждой из картинок, хранящихся в библиотеке, предусмотрено одно или несколько ключевых слов.
Ключевые слова — это термины, определяющие данное изображение. Соответственно для поиска иллюстрации, подходящей по смыслу, нужно ввести ключевое слово в поле ввода Искать: (Search for:) в верхней части панели Картинка (Clip Art), затем нажать кнопку Начать (Go), для того чтобы программа Microsoft Word начала подбор подходящих вариантов.
[box color=sovet]Нижний блок, содержащий две гиперссылки, может помочь разобраться в использовании панели Картинка (Clip Art). Ссылка Дополнительно на сайте Office.com (Find more at Office.com) ведет на страничку сайта Office.com, содержащую дополнительные картинки, а ссылка Советы по поиску картинок (Hints for finding images) откроет диалоговое окно справки программы Microsoft Word.[/box]
Как уже упоминалось выше, в качестве картинки могут выступать не только изображения, но и звуковые и видеофайлы. Если вам необходимо произвести поиск лишь среди определенного типа файлов мультимедиа, можно ограничить поиск по типу объектов с помощью раскрывающегося списка Искать объекты: (Results should be). Для этого необходимо щелкнуть мышью по кнопке и напротив ненужных типов мультимедиафайлов сбросить флажки. Кроме того, можно увеличить количество выводящихся изображений за счет установки флажка Включить контент сайта Office Online (Include Office.com content). После установки этого флажка поиск будет производиться не только по библиотеке компьютера, но и использовать ресурсы сервера компании Microsoft.
[box color=primechanie]Для возможности поиска файлов мультимедиа на сервере Microsoft Office Online компьютер должен быть подключен к сети Интернет.[/box]
Давайте разберем этот момент на примере. В качестве примера мы возьмем наш новогодний текст. Для украшения текста нам потребуется какая-либо тематическая иллюстрация. Поэтому мы введем в поле ввода Искать: (Search for:) поисковый запрос «Новый год». В поле ввода с полосой прокрутки появится изображение Деда Мороза (рис. 7.4). Таким образом, варьируя запросы, можно находить в библиотеке различные картинки.
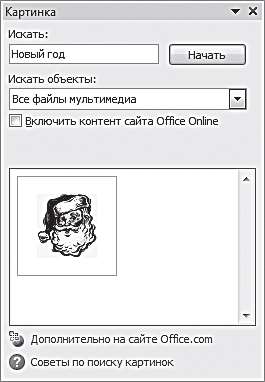
Теперь, когда мы нашли нужное изображение, вставим его в текст. Существуют два способа сделать это:
- необходимо установить текстовый курсор в позицию документа, куда будет вставлена иллюстрация, и затем просто щелкнуть мышью по нужной картинке;
- необходимо установить указатель мыши на нужное изображение, затем нажать левую кнопку мыши и, удерживая ее, переместить изображение в нужное место документа, после чего левую кнопку мыши можно отпустить.
После этого картинка вставится в документ, и мы сможем использовать ее в качестве иллюстрации.
[box color=primechanie]Найденные в библиотеке картинок звуки отображаются как иконка приложения, воспроизводящего звук. Звуки могут использоваться только при просмотре документа на компьютере с установленным редактором Microsoft Word. Для активации звуковой иллюстрации необходимо дважды щелкнуть мышью по ее иконке в тексте.[/box]
Дальше нам необходимо отредактировать ее свойства для более правильного и красивого отображения.
Вставка снимка экрана
Третий тип иллюстраций, однозначно являющихся обычным изображением, представляет собой снимок экрана. Эта функция дает возможность пользователю «сфотографировать» окно любого приложения, запущенного в операционной системе в данный момент. Также функция позволяет вырезать часть рабочего пространства, отображающегося на мониторе.
Чтобы вставить снимок любого окна, запущенного в операционной системе, в качестве иллюстрации, необходимо щелкнуть мышью по кнопке Снимок экрана (Screenshot) группы элементов управления Иллюстрации (Illustrations) на вкладке Вставка (Insert) ленты управления. Откроется контекстное меню, в котором будет поле с полосой прокрутки Доступные окна (Available Windows).
[box color=sovet]Для удобства работы с контекстным меню кнопки Снимок экрана (Screenshot) можно увеличить его в размере. Для этого необходимо установить указатель мыши в правый нижний угол рамки контекстного меню так, чтобы он изменил свой вид, затем, нажав и не отпуская левую кнопку мыши, движениями мыши установить нужный размер контекстного меню. После этого для закрепления размеров меню необходимо отпустить левую кнопку мыши.[/box]
В этом поле отображаются миниатюры всех окон программ, не свернутых в панель задач. Для вставки любой из миниатюр в документ достаточно лишь щелкнуть по нужной мышью. После этого снимок экрана окажется в том месте документа, где был установлен текстовый курсор.
Другая возможность кнопки Снимок экрана (Screenshot) — создание вырезки экрана (рис. 7.5), любой его части, причем размеры и место на экране пользователь может задавать сам. Эта функция удобна для иллюстрирования небольших участков интерфейса программ.

Чтобы вставить вырезку экрана в документ программы Microsoft Word, необходимо щелкнуть мышью по кнопке Снимок экрана (Screenshot) группы элементов управления Иллюстрации (Illustrations) на вкладке Вставка (Insert) ленты управления.
[box color=primechanie]Если вы работаете с документом формата предыдущего поколения (формат .doc), функция вырезки экрана будет недоступна. Для активации этой функции необходимо использовать новый формат .docx.[/box]
Затем в открывшемся контекстном меню необходимо выбрать пункт Вырезка экрана (Screencut). Окно текстового процессора Microsoft Word свернется в панель задач. Это делается для того, чтобы окно программы не помешало созданию вырезки экрана. Вслед за этим изображение на экране будет осветлено, а указатель мыши изменит свой внешний вид. Теперь экран готов для создания вырезки. Нам осталось лишь установить указатель в ту позицию на экране, которая станет одним из углов вырезки, затем, нажав и не отпуская левую кнопку мыши, определить размеры вырезки. Пространство вырезки экрана не будет осветлено.
После того как размеры вырезки экрана будут доведены до желаемых, нужно отпустить кнопку мыши. Вновь откроется окно документа Microsoft Word, из которого вы вызывали функцию вставки вырезки, и в позиции текстового курсора будет вставлено изображение указанной области экрана.







