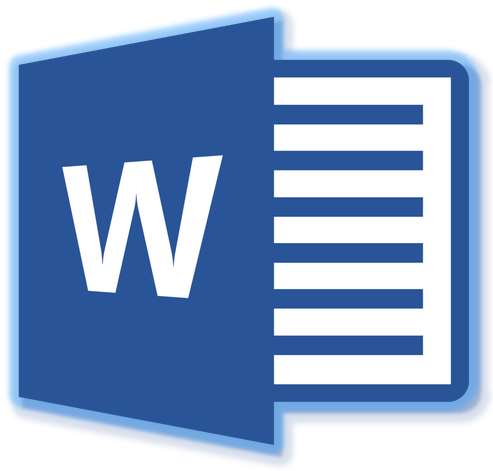
Среди обилия полезных функций Microsoft Word затерялась одна, которая явно понравится конспираторам — это возможность скрывать текст, а заодно и любые другие объекты, которые есть в документе. Несмотря на то, что данная функция программы расположена чуть ли не на самом видном месте, знают о ней далеко не все пользователи. С другой стороны, вряд ли скрытие текста можно назвать тем, что нужно всем и каждому.
Урок: Как в Ворде скрыть границы таблицы
Примечательно, что возможность скрытия текста, таблиц, графиков и графических объектов создавалась отнюдь не конспирации ради. К слову, в этом отношении от нее не так-то и много толку. Основная задача данной функции — расширение возможностей оформления текстового документа.
Представьте, что в файл Word, с которым вы работаете, необходимо вставить что-то, что явно испортит его внешний вид, стиль, в котором выполнена его основная часть. Как раз в таком случае и может понадобиться скрытие текста, и ниже мы расскажем о том, как это сделать.
Урок: Как в Ворд вставить документ в документ
Содержание
Скрытие текста
1. Для начала откройте документ, текст в котором необходимо скрыть. Выделите с помощью мышки тот фрагмент текста, который должен стать невидимым (скрытым).
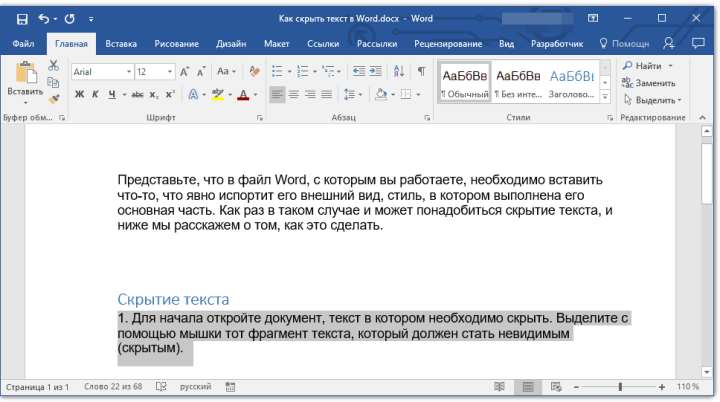
2. Раскройте диалоговое окно группы инструментов «Шрифт», нажав на стрелочку в правом нижнем углу.
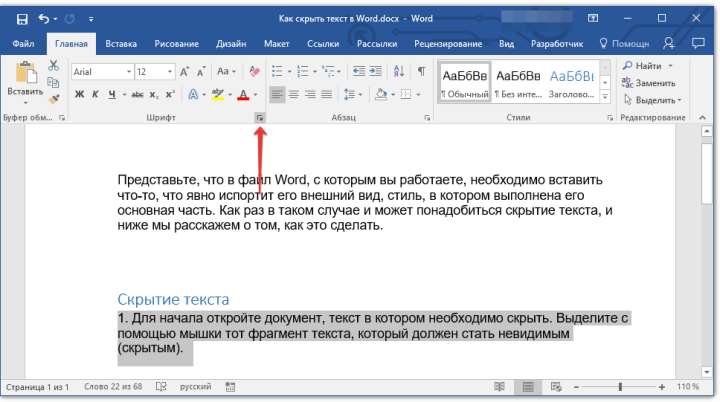
3. Во вкладке «Шрифт» одноименного окна установите галочку напротив пункта «Скрытый», расположенного в группе «Видоизменение». Нажмите «ОК» для применения настройки.
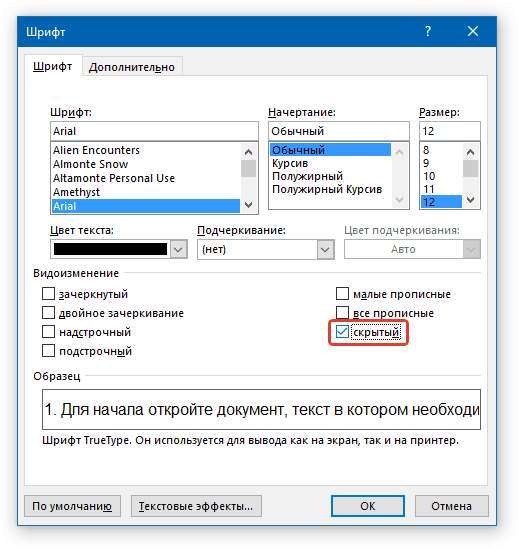
Урок: Как изменить шрифт в Word
Выделенный фрагмент текста в документе будет скрыт. Как уже было сказано выше, аналогичным образом можно скрывать и любые другие объекты, содержащиеся на страницах документа.
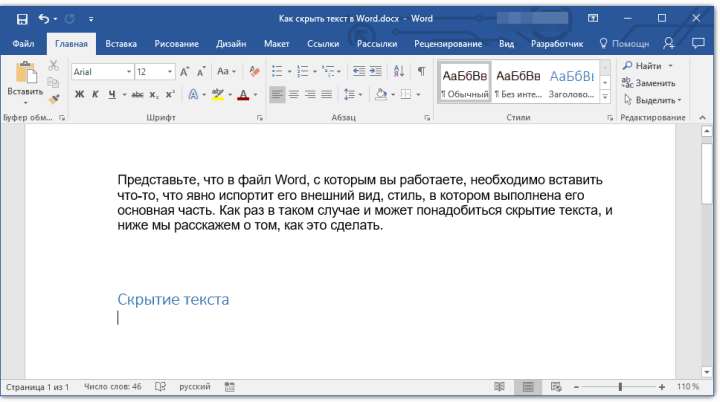
Урок: Как вставить шрифт в Ворд
Отображение скрытых элементов
Для того, чтобы отобразить скрытые элементы в документе, достаточно нажать всего одну кнопку на панели быстрого доступа. Это кнопка «Отобразить все знаки», расположенная в группе инструментов «Абзац» во вкладке «Главная».
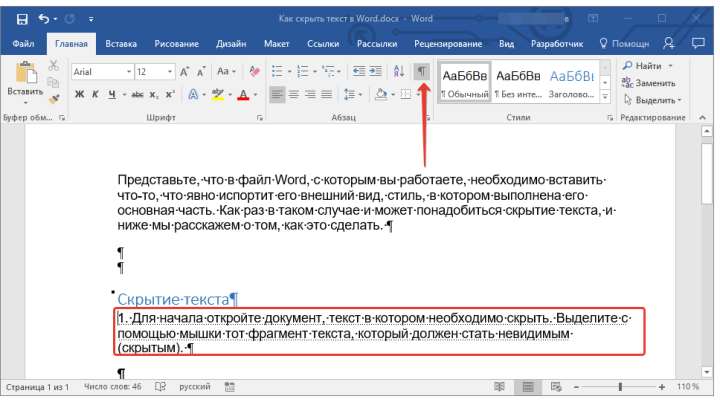
Урок: Как в Word вернуть панель управления
Быстрый поиск скрытого содержимого в больших документах
Данная инструкция будет интересна тем, кому довелось столкнуться с довольно большим документом, содержащим скрытый текст. Искать его вручную, включив режим отображения всех знаков, будет затруднительно, да и по времени этот процесс может затянуться надолго. Оптимальное решение в такой ситуации — обратиться ко встроенному в Ворд инспектору документов.
1. Откройте меню «Файл» и в разделе «Сведения» нажмите на кнопку «Поиск проблем».
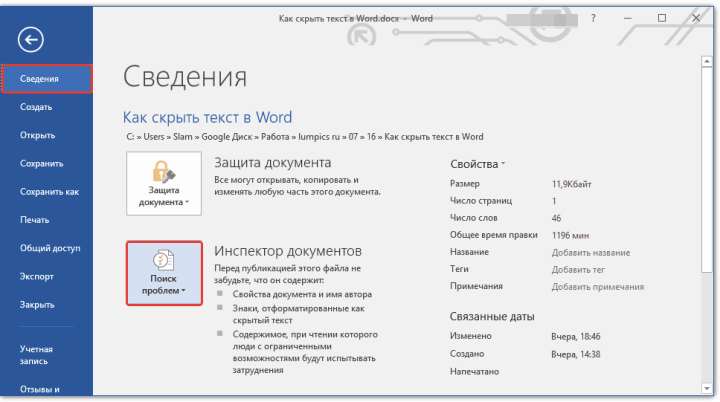
2. В меню этой кнопки выберите пункт «Инспектор документов».
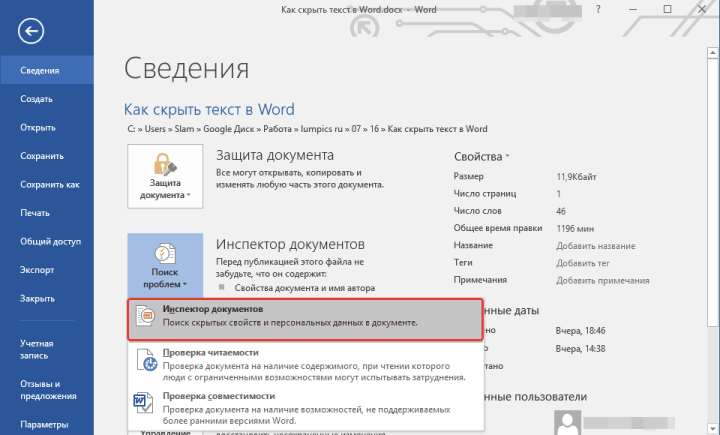
3. Программа предложит сохранить документ, сделайте это.
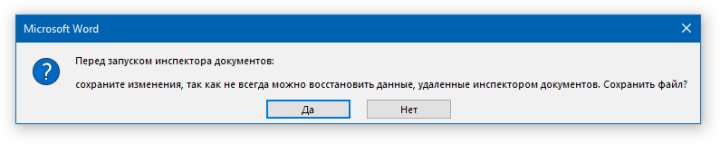
Будет открыто диалоговое окно, в котором нужно будет проставить соответствующие галочки напротив одного или двух пунктов (зависит от того, что вы хотите найти):
- «Невидимое содержимое» — поиск скрытых объектов в документе;
- «Скрытый текст» — поиск скрытого текста.
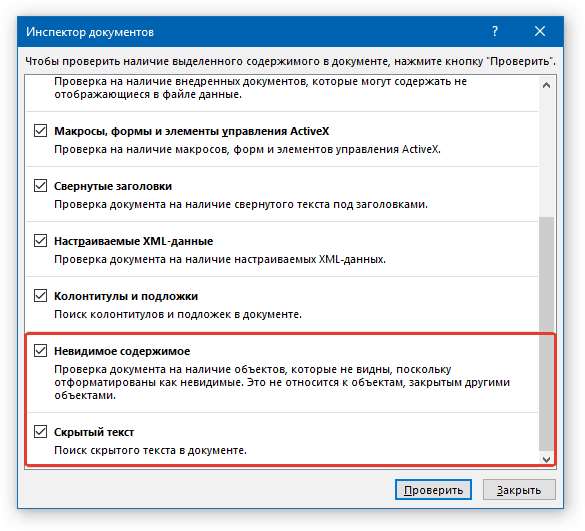
4. Нажмите кнопку «Проверить» и дождитесь, пока Word предоставит вам отчет о выполненной проверке.
К большому сожалению, текстовый редактор от Microsoft не способен самостоятельно отобразить скрытые элементы. Единственное, что предлагает программа, удалить их все.
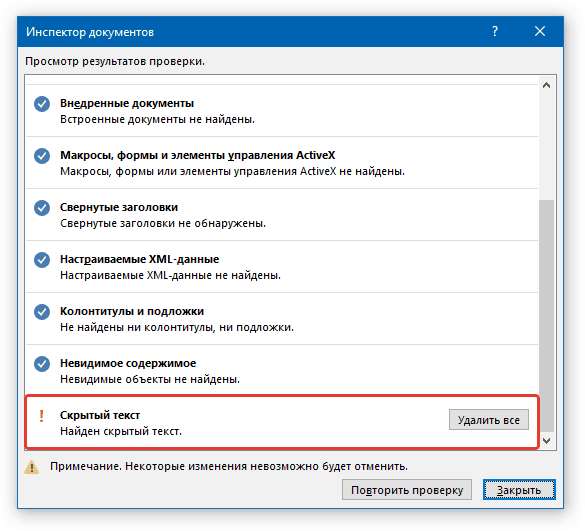
Если вы действительно хотите удалить скрытые элементы, содержащиеся в документе, нажимайте на эту кнопку. Если же нет — создайте резервную копию файла, в ней скрытый текст будет отображен.
ВАЖНО: Если вы удалите скрытый текст с помощью инспектора документов, восстановить его будет невозможно.
После закрытия инспектора документом (без применения команды «Удалить все» напротив пункта «Скрытый текст»), скрытый текст в документе будет отображен.
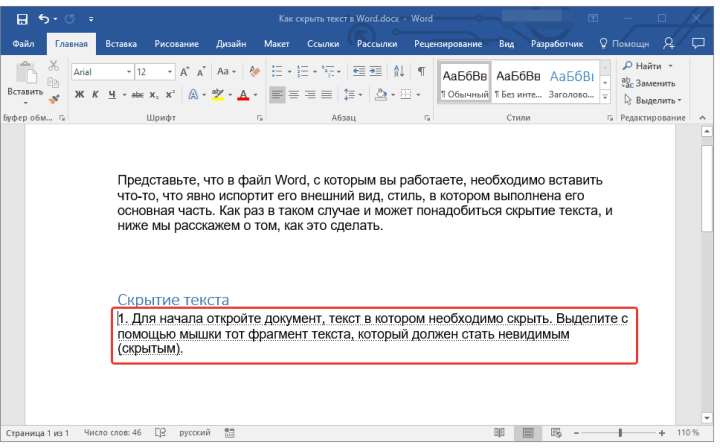
Урок: Как восстановить несохраненный файл Ворд
Печать документа со скрытым текстом
Если документ содержит скрытый текст и вы хотите, чтобы он отображался в его печатной версии, выполните следующие действия.
1. Откройте меню «Файл» и перейдите в раздел «Параметры».
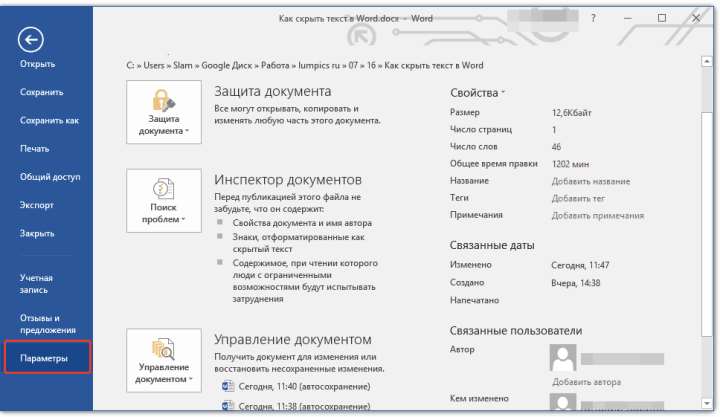
2. Перейдите в раздел «Экран» и установите галочку напротив пункта «Печатать скрытый текст» в разделе «Параметры печати». Закройте диалоговое окно.
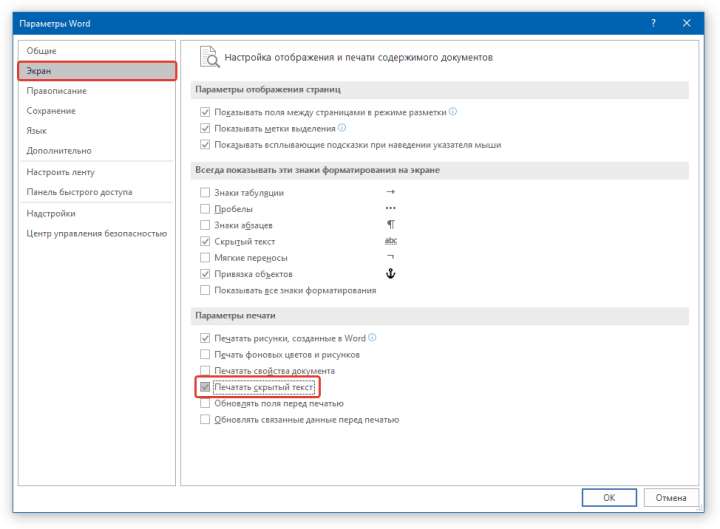
3. Распечатайте документ на принтере.
Урок: Печать документов в Word
После проделанных манипуляций скрытый текст будет отображаться не только в печатной версии файлов, но и в их виртуальной копии, отправленной на виртуальный принтер. Последняя сохраняется в формате «PDF».
Урок: Как преобразовать файл PDF в документ Ворд
На этом все, теперь вы знаете, как в Word скрыть текст, а также знаете о том, как отобразить скрытый текст, если вам «посчастливилось» работать с таким документом.







