Создание таблицы в документе Word 2003

На этом уроке мы с вами рассмотрим нескоько способов вставки в документ
таблицы. А так же, рассмотрим некоторые варианты оформления данной таблицы.
Для того, чтобы добавить в документ Microsoft Office Word 2003 таблицу, нужно выбрать в меню ТАБЛИЦА-ВСТАВИТЬ-ТАБЛИЦА.

У нас откроется диалоговое окно с настройками.
В этом окне нам предлагают задать размеры нашей будущей таблицы: — число столбцов — число строк
А так же выбрать ширину столбцов: — постоянная — по содержимому — по ширине окна
После того, как мы установили значения числа столбцов и строк, нажимаем ОК. У нас создастся простенькая таблица. Курсор будет находиться в самой первой ячейке (первая строка первого столбца).
Для перехода между ячейками можно воспользоваться указателем мыши, клавишей Tab или стрелочками на клавиатуре.
Для того, чтобы наша таблица имела красивый вид, нужно применить к ней соответствующий стиль. Нажимаем на кнопку АВТОФОРМАТ (см. рисунок выше).
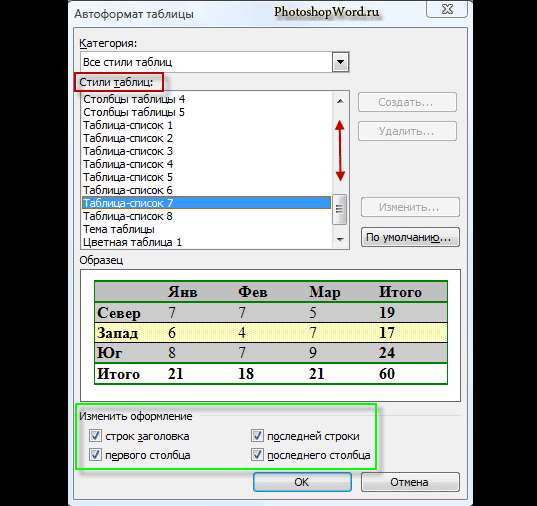
В открывшемся диалоговом окне нам предоставляется богатый выбор стилей оформления таблицы, из которых мы можем выбрать наиболее подходящий и применить к нашей таблице.
Так же мы можем изменить некоторое оформление понравившегося стиля (на рисунке обведено в зеленую рамочку), т.е. настроить оформление: — строк заголовка — первого столбца — последней строки — последнего столбца
Если нам нужно создать таблицу с более сложной структурой, например, с переменным количеством ячеек в строке, можно нарисовать её.
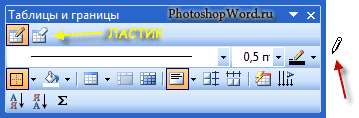
Для этого в меню выбираем ТАБЛИЦА-НАРИСОВАТЬ ТАБЛИЦУ.
Наш курсор примет вид карандаша (на рисунке показан красной стрелочкой).
Теперь, чтобы определить внешние границы таблицы, нужно нарисовать прямоугольник. Для этого удерживаем левую кнопку мыши и рисуем (растягиваем) область, обозначенную временно пунктиром (как только мы отпустим левую кнопку мыши, область будет выделена сплошной линией). Внутри этого прямоугольника нарисуем линии столбцов и строк (проводим линию в нужной нам ячейке (ячейках) — линия сама ровненько соединит стороны ячейки).
Для удаления не правильно нарисованных линий используем инструмент ЛАСТИК (см. рисунок выше). Наш курсор примет вид ластика и мы просто щелкаем по ненужной нам линии.
Так же мы можем применить еще несколько настроек, которые показаны у нас в открывшемся диалоговом окне (см. рисунок выше). Что обозначает каждая из кнопочек мы узнаем, если подведем к ней курсор.
Если у вас не выскакивают всплывающие подсказки к кнопкам, то зайдите в меню СЕРВИС-НАСТРОЙКА закладка ПАРАМЕТРЫ и установите галочку напротив строки ОТОБРАЖАТЬ ПОДСКАЗКИ ДЛЯ КНОПОК.
Преобразование текста в таблицу и таблицы в текст в Word 2003
Можно преобразовать в таблицу уже имеющийся у нас текст с разделителями. Знак табуляции (Tab) или запятая может отмечать места разбивки текста на столбцы.
Знак конца абзаца обозначает переход на новую строку таблицы в Word 2003.
Для применения преобразования нужно выделить текст и выбрать в меню ТАБЛИЦА-ПРЕОБРАЗОВАТЬ-ТЕКСТ В ТАБЛИЦУ.
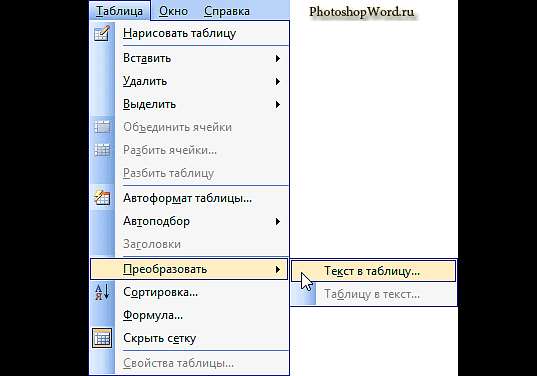
В открывшемся диалоговом окне Word 2003 нам предлагают выбрать нужный знак разделителя: — знак абзаца — знак табуляции — точка с запятой — любой другой знак.
А так же предлагают уточнить параметры разбивки текста на строки и столбцы.

Для преобразования таблицы в текст выбираем в меню ТАБЛИЦА-ПРЕОБРАЗОВАТЬ-ТАБЛИЦУ В ТЕКСТ.
В открывшемся диалоговом окне Word 2003 нам опять же предлагают выбрать нужный знак разделителя: — знак абзаца — знак табуляции — точка с запятой — любой другой знак.







