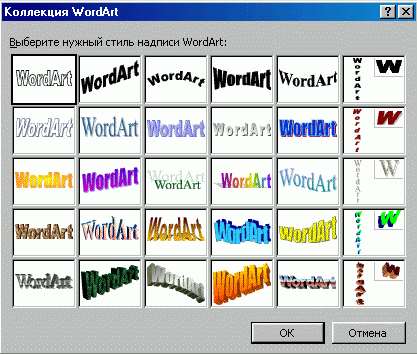Часто бывает необходимо художественно оформить тексты или снабдить их иллюстративным материалом. WORD предоставляет возможность вставить в текст либо один из стандартных рисунков командой Вставка/Рисунок/Картинки , либо рисунок из заранее подготовленного файла командой Вставка/Рисунок/Из файла. WORD поддерживает вставку большинства известных форматов внешних графических файлов (bmp, gif, jpg, pcx, tif, wmf и др.).
Простые рисунки можно выполнить средствами самой программы WORD. Графические объекты включают автофигуры, кривые, линии и объекты WordArt. Для изменения этих объектов, а также их цветов, заливок, границ и других параметров, служит панель инструментов Рисование. Она открывается командой Вид/Панели инструментов/Рисование.
В WORD входит набор готовых автофигур, которые можно использовать в документах. Можно менять их размер, поворачивать, отражать и комбинировать с другими фигурами для создания более сложных фигур. Меню Автофигуры на панели инструментов Рисование содержит несколько категорий фигур: линии, основные фигуры, элементы блок-схем, звезды и ленты, а также выноски.

В категорию Линии входят инструменты Кривая, Полилиния и Рисованная кривая, которые позволяют рисовать прямые и кривые линии, а также состоящие из них фигуры.
Для проведения прямой линии надо выбрать из списка Автофигуры пункт Линии, а затем выбрать тип линии ( ). При проведении линии надо учесть: чтобы угол наклона линии был кратен 15 градусам, следует удерживать нажатой клавишу [Shift]; чтобы линия продолжалась в обе стороны от начальной точки — удерживать нажатой клавишу [Ctrl].
Инструмент Кривая используется для рисования кривых с повышенной точностью. Для рисования кривой на панели инструментов Рисование надо нажать кнопку Автофигуры и выбрать команду Линии, а затем — инструмент Кривая . Сначала надо щелкнуть начало фигуры, а затем перемещать мышь, щелкая в тех местах, где следует разместить узлы кривой. Чтобы оставить кривую незамкнутой, надо дважды щелкнуть любую ее точку. Для замыкания фигуры следует щелкнуть около ее начальной точки.
Инструмент Полилиния используется для получения более качественного рисунка, без ступенчатых линий и резких смен направления. Для проведения криволинейных отрезков используют перетаскивание. Для проведения прямолинейного отрезка щелкают начало и конец отрезка. Чтобы оставить кривую незамкнутой, дважды щелкают любую ее точку. Для замыкания фигуры щелкают около ее начальной точки.
Чтобы объект был похож на нарисованный карандашом, пользуются инструментом Рисованная кривая . Получившаяся фигура будет иметь практически такой же вид, как на экране.
Если нужно отредактировать существующую кривую или полилинию, то ее следует выделить, на панели инструментов Рисование раскрыть список Действия и выбрать в нем пункт Начать изменение узлов. Для изменения формы объекта надо перетащить один из его узлов. Для добавления узла к объекту достаточно щелкнуть место, куда его следует добавить. Удаляют узел щелчком по нему при нажатой клавише [Ctrl]. Если после выбора команды Начать изменение узлов щелкнуть узел правой кнопкой мыши, то на экране появится контекстное меню, содержащее команды, предназначенные для добавления, удаления и изменения вида узлов.
Остальные пункты списка Автофигуры содержат большое количество разнообразных графических объектов:

Для вставки правильной фигуры (квадрат, круг) следует выбирать инструмент Овал или Прямоугольник, но при рисовании удерживать нажатой клавишу [Shift].
Из отдельных графических объектов можно создать достаточно сложный рисунок. Для того, чтобы программа рассматривала его (или какую-то его часть) как единое целое, следует выделить нужные объекты и дать команду Действия/Группировать. После этого проще выполняются операции копирования или перемещения данного рисунка. Если же надо отредактировать какой-либо объект, входящий в группу, предварительно следует дать команду Действия/Разгруппировать.
Для удобства создания рисунков в список Действия введены команды Повернуть/Отразить, Выровнять/Распределить (в частности Выровнять по центру — удобно при рисовании концентрических окружностей), Сдвиг, Порядок.
Графическая сетка предназначена для выравнивания графических объектов, например автофигур. При перемещении объекта или автофигуры производится выравнивание по ближайшим линиям графической сетки. По умолчанию линии графической сетки не видны на экране, однако существует возможность их отображения. Промежутки между линиями графической сетки по умолчанию — 0,13 дюйма (минимальное расстояние — 0,1см), однако существует возможность изменения и вертикальных, и горизонтальных промежутков между линиями графической сетки. Настроить сетку можно командой Действия/Сетка.
WORD предоставляет возможность не только добавить рисунок, но и разместить его требуемым образом по отношению к остальному тексту. Желаемый способ обтекания рисунка текстом можно указать командой Действия/Обтекание текстом. Другой способ задания положения рисунка в тексте: щелкнуть правой кнопкой мыши по рисунку и в открывшемся контекстном меню выбрать пункт Формат объекта. На вкладке Положение можно задать нужный способ обтекания текстом, а для уточнения некоторых параметров щелкнуть по кнопке Дополнительно.

В рисунок можно вставить какой-либо текст с помощью инструмента Надпись . Для этого надо отметить или выделить рамкой, удерживая левую кнопку мыши, место в документе, куда нужно вставить надпись. Внутри рамки появится мигающий курсор. Форматировать шрифт надписи можно обычным способом. Щелчок мышью за пределами надписи делает ее частью рисунка. Для редактирования надписи достаточно щелкнуть по ней мышью.
Текст также можно добавить в автофигуру и использовать ее как надпись. Для добавления текста надо щелкнуть правой кнопкой мыши любую фигуру (кроме прямых линий и полилиний), выбрать команду Добавить текст в контекстном меню, а затем ввести нужный текст. Для изменения или дополнения существующего текста надо выбрать команду Изменить текст в контекстном меню, а затем внести необходимые изменения.
Вид графических объектов, в том числе и надписей, можно улучшить, изменяя тип и цвет линий, заливки и шрифта, применяя эффекты придания объема или затенения с помощью инструментов панели Рисование.
Для вставки художественно оформленного текста служит кнопка Добавить объект WordArt на панели инструментов Рисование. С помощью этого инструмента можно создавать наклоненный, повернутый и растянутый текст, а также текст с тенью и текст, вписанный в определенные фигуры. Нужный вид текста выбирают из открывающейся палитры Коллекция WordArt. Затем вводят текст в диалоговое окно Изменение текста WordArt, задают формат шрифта и нажимают кнопку ОК. Так как оформленный текст является графическим объектом, для его изменения также можно использовать другие кнопки панели инструментов Рисование, например, сделать заливку текста каким-либо рисунком.