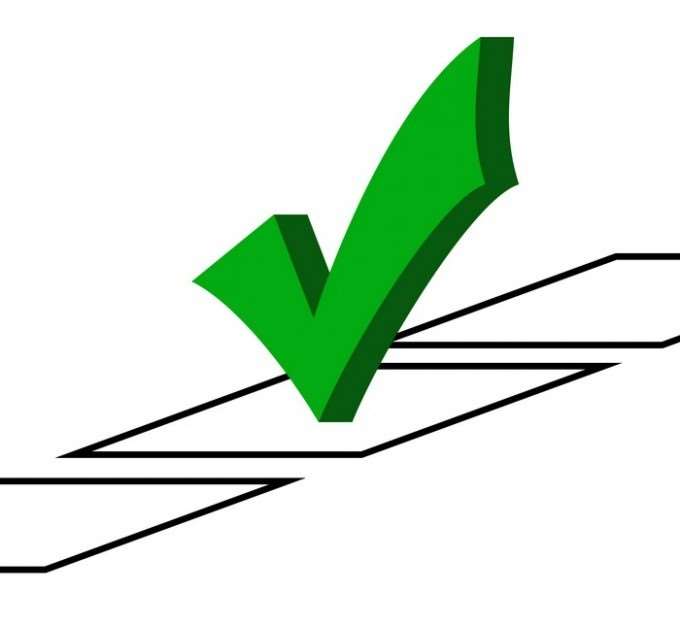
Некоторые важные знаки, которые необходимы для лаконичного представления текста или статьи не представлены на клавиатурах. К подобным причисляется и символ галочка . Некоторые текстовые редакторы, такие, как Microsoft Word, содержат специальные таблицы, в которых представлен данный значок, однако, если он отсутствует в мессенджерах и иных программах для набора текста, его можно отобразить, набрав определенную комбинацию символов.
Какие галочки можно отображать и как это сделать при помощи комбинации символов
В зависимости от того, где необходимо использовать рассматриваемый символ, зависит и ее стиль. Например, если он требуется для обозначения каждой строки перечислений, здесь может подойти обычный и нежирный символ, а в случае установки знака одобрительного ответа (согласия с чем-либо), понадобится более жирный и крупный значок. Наиболее простым способом является копирование данного знака в каком-то из уже существующих документов. Для этого достаточно выделить его, скопировать при помощи комбинации клавиш Ctrl+C и вставить в создаваемый текст комбинацией Ctrl+V или при помощи контекстного меню, которые вызывается при помощи правой кнопки мыши.
Если же пользователя такой вариант не устраивает, либо он не может отыскать рассматриваемый символ в иных документах или интернете, его можно отобразить, набрав соответствующую комбинацию. Стоит отметить, что этот способ сработает, если в текстовом редакторе или мессенджере включена на текущий момент кодировка Unicode. Данный вариант поможет вывести на экран дну из следующих галочек: ✓ ✔ ✅ ⍻ ☑. Для этого наберите комбинацию символов U+****, где в качестве звездочек нужно вставить четыре цифры, которые собственно и обозначают ту или иную галочку:
- 2713 (обычная);
- 2714 (полужирная);
- 2705 (размещенная в рамках квадратика и выделенная);
- 2611 (обычная, расположенная в квадратике).
Если же при наборе комбинации, она не превращается в нужный символ, значит, скорее всего, текстовый редактор на данный момент не распознает Юникод либо она набрана с допущением ошибок. Набрав необходимые символы, галочка должна преобразовываться незамедлительно и ее можно смело использовать в сообщениях и создаваемых документах.
Отображение значка в Microsoft Word
Любой продвинутый текстовый редактор содержит множество встроенных функций, которые позволяют идеально структурировать текст. Это же относится и к наиболее популярному среди подобных программ — Microsoft Word. Помимо обычных средств форматирования, здесь содержится множество символов, которые могут быть использованы, включая и составление математических формул. Символ галочки, как и множество других здесь также имеется, что позволяет с их помощью создавать уникальные списки, а также вставлять их в любое место текста, где это необходимо.
Некоторые пользователи для отображения подобного знака используют копирование и вставку из ресурсов интернета, однако это не совсем правильно. Как правило, в глобальной сети они выполнены в виде картинки, а это увеличивает размер документа в разы. Для того, чтобы вставить оптимально галочку в текст, необходимо:
- Запустите Microsoft Word и откройте в нем какой-либо из уже имеющихся документов либо создайте новый;
- перейдите на вкладку «Вставка», расположенную в строке меню;
- в отображенной панели инструментов, в правой стороне отыщите кнопку «Символ» и кликните по ней;
- во всплывшем окошке нажмите на «Другие символы»;
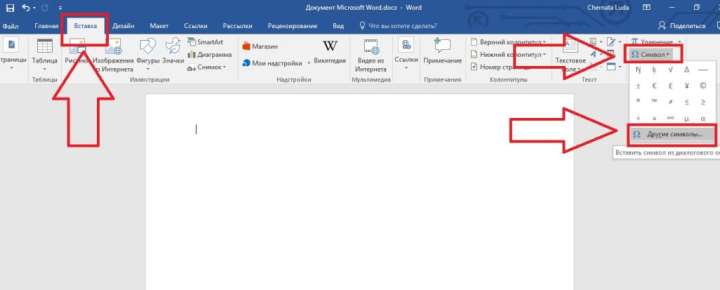
- на экране монитора появится отдельное окно, в котором будут присутствовать уникальные символы, которые иногда необходимы для построения математических, физических, химических формул и т.д. Для поиска галочки во всплывающем меню «Набор» перейдите на позицию значки Dingbats или введите комбинацию из четырех цифр, представленных выше в поле, показанное на скриншоте.
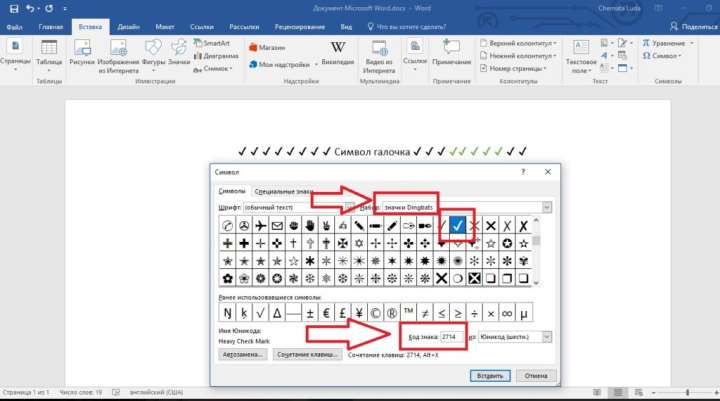
После этого данный символ будет отображен в документе, который в данный момент набирается или редактируется. К нему можно применять форматирования, включая и изменение размера и шрифта, что придаст галочке уникальный вид, в зависимости от требований пользователя. Также стоит отметить, что если этот знак до этого использовался, он будет также помещен и в строку «Ранее использовавшиеся символы».
После этого, чтобы не проделывать процедуру с поиском этого значка, его можно смело копировать, от чего размер документа и корректность отображения не пострадают.
В других текстовых приложениях, например в Open Office, вставка данного символа проводится аналогично. Единственное, чем будет отличаться данная процедура — это поиск сведенного набора символов.







