Используем автоматическое восстановление
Если при работе в Microsoft Word программа потерпела сбой, или отключилось питание ноутбука, а Вы при этом не успели сохранить документ, над которым работали, то первым делом следует проверить , сработало ли автоматическое сохранение, благодаря которому его можно восстановить.
В случае внезапного закрытия, при следующем после этого запуске программы, будет предложено восстановить автосохраненную версию. Доступные версии автоматически откроются в области задач Восстановление документа.
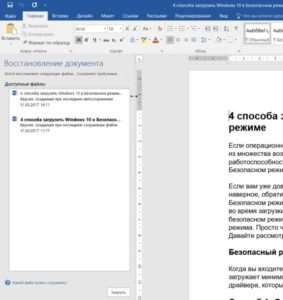
Чтобы восстановить таким образом, потребуется щёлкнуть левой кнопкой в этой области по последнему по времени доступному файлу. Или же открыть раскрывающийся список справа от названия и выбрать Открыть.

Однако этот метод будет актуален только, если MS Office был закрыт неожиданно, например, в результате внезапного отключения питания компьютера. При этом Word предложит восстановление только при первом после сбоя перезапуске программы. Поэтому при первом же запуске обязательно сохраните все, что нужно.
Через папку автосохранения
Что же делать, если Вы по каким-то причинам не сохранили документ (например, случайно нажали кнопку «Не сохранять» вместо «Сохранить»), а затем решили вновь его открыть?
Чтобы восстановить изменения необходимо перейти во вкладку Файл/Сведения. Здесь выбираем пункт Управление документом (версия, закрытая без сохранения будет отображаться в нём).
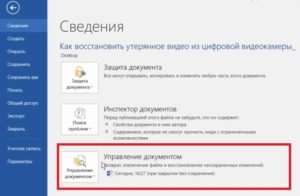
Там может быть перечислено несколько версий, в таком случае выберите самую позднюю из них по времени, содержащую самые последние изменения.
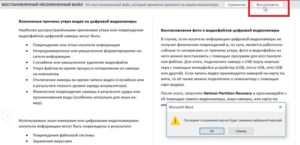
Затем жмем «Восстановить» и ОК для подтверждения — несохраненный документ будет восстановлен.
По умолчанию, автосохранение в Word настроено через каждые 10 минут, Вы можете изменить это значение на меньшее (рекомендуем установить 1 минуту). Для этого перейдите на вкладку Файл/Параметры.
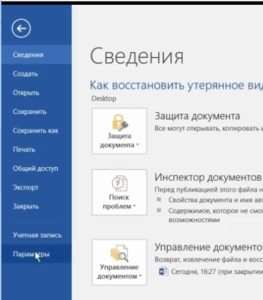
В подразделе Сохранение убедитесь в наличии установленных галочек на пунктах, отвечающих за автосохранение и установите наименьшее значение 1 мин.
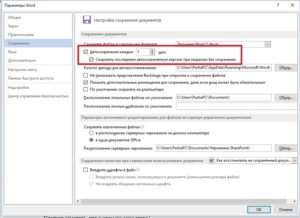
Следует отметить, что в этом же окне ниже указан путь, по которому происходит автоматическое сохранение.
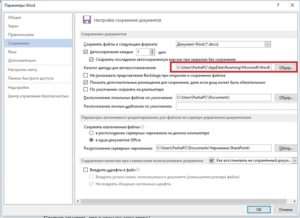
Для восстановления нужно скопировать этот путь и вставить в адресную строку проводника.
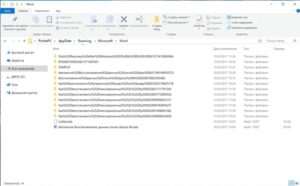
Здесь хранятся все копии, созданные в результате автосохранения. Найти и открыть нужный можно по названию и времени изменения.
Если не удается открыть, появляется окно, свидетельствующее о том, что файл поврежден, то можно попробовать его восстановить через Файл/Открыть пройти по пути хранения поврежденного файла, внизу в раскрывающемся списке выбрать Восстановить текст из любого файла, а затем нажать кнопку Открыть.
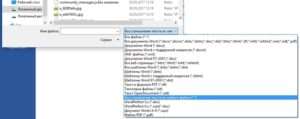
Восстановление используя сторонний софт
Если все вышеприведенные методы не сработали, попытаться восстановить информацию можно, используя стороннее специализированное ПО, например, с помощью Hetman Partition Recovery.
Запустите программу, просканируйте с её помощью диск, на котором расположен каталог данных для автовосстановления (по умолчанию диск С).
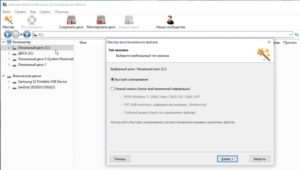
Если быстрое сканирование не найдет требуемый документ, проанализируйте диск с помощью полного анализа выбрав соответствующий пункт в Мастере восстановления.
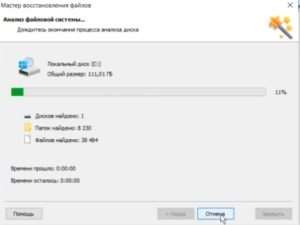
По завершении анализа выберите поиск по расширению (для word — doc или docx), нажав на иконку, как показано на картинке.
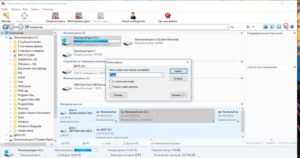
Выберите нужные файлы и занесите их в список восстановления, после чего нажмите кнопку «Восстановить».
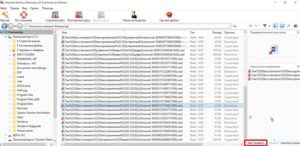
Укажите, куда следует восстанавливать.
Кнопка «Готово» — процесс завершен.








