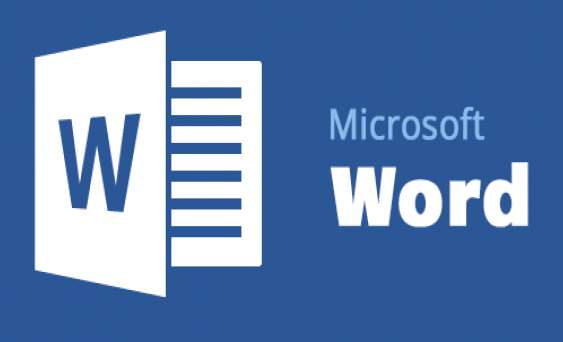
Набирая самостоятельно текст в MS Word, большинство пользователей не используют в словах знаки переноса, так как программа, в зависимости от разметки страницы и положения текста на листе, переносит целые слова автоматически. Зачастую, этого попросту не требуется, по крайней мере, при работе с личными документами.
Однако, нередки случаи, когда приходится работать с чужим документом или текстом, скачанным (скопированным) из интернета, в котором предварительно были расставлены знаки переноса. Именно при копирование чужого текста чаще всего и меняется расстановка переносов, переставая совпадать с разметкой страницы. Для того, чтобы сделать переносы правильными, а то и вовсе убрать их, необходимо выполнить предварительные настройки программы.
Речь ниже пойдет о том, как отключить перенос слов в Ворде 2010 — 2016, а также в предшествующих им версиям этого офисного компонента от Microsoft.
Содержание
Удаление автоматически расставленных переносов
Итак, у вас есть текст, в котором переносы были расставлены автоматически, то есть, самой программой, Word-ом или нет, в данном случае это уже не столь важно. Чтобы эти переносы убрать из текста, выполните следующие действия:
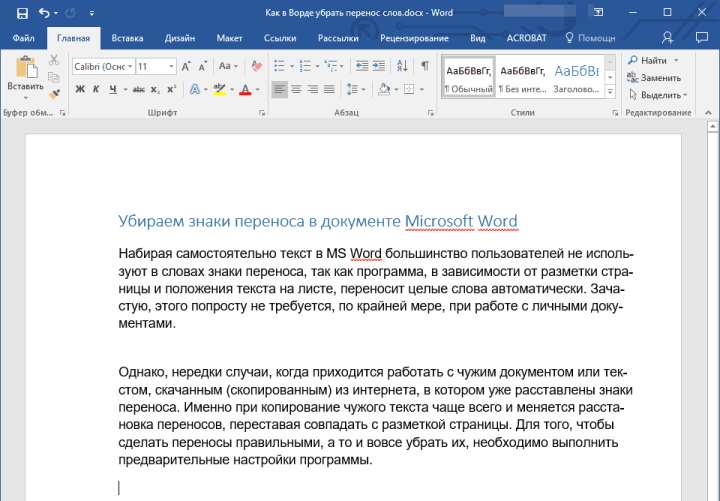
1. Перейдите из вкладки «Главная» во вкладку «Макет».
2. В группе «Параметры страницы» найдите пункт «Расстановка переносов» и разверните его меню.
Примечание: Чтобы убрать перенос слов в Ворде 2003 — 2007, из вкладки «Главная» перейдите во вкладку «Разметка страницы» и найти там одноименный пункт «Расстановка переносов».
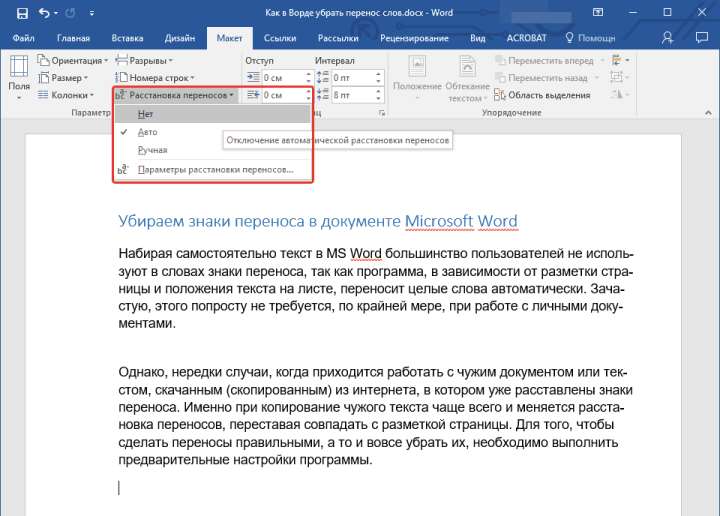
3. Выберите пункт «Нет», чтобы убрать автоматический перенос слов.
4. Переносы исчезнут, а текст будет выглядеть так, как мы его привыкли видеть в Word и на большинстве интернет-ресурсов.
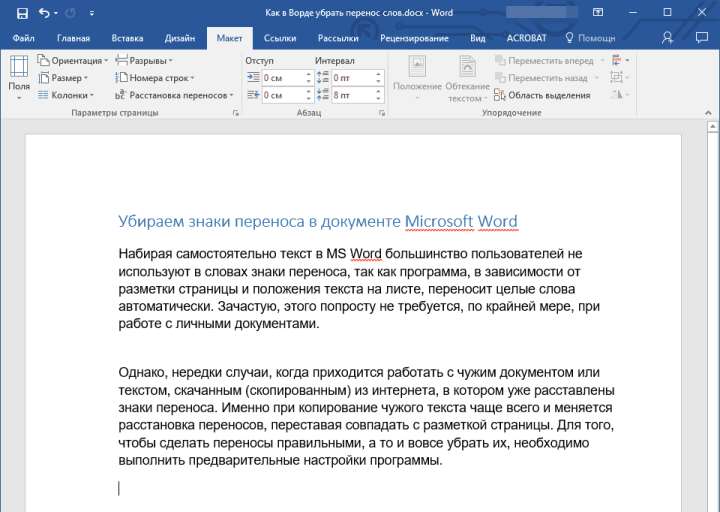
Удаление переносов, расставленных вручную
Как уже было сказано выше, особенно часто проблема некорректной расстановки переносов в тексте возникает при работе с чужими документами или текстом, скопированным из интернета и вставленным в текстовый документ. В таких случаях переносы далеко не всегда располагаются в конце строчек, как это происходит при их автоматической расстановке.
Знак переноса является статичным, привязанным не к месту в тексте, а к конкретному слову, слогу, то есть, достаточно изменить в тексте тип разметки, шрифт или его размер (а именно это зачастую и происходит при вставке текста «со стороны»), установленные вручную знаки переноса изменят свое местоположение, распределившись по всему тексту, а не по его правой стороне, как это должно быть. Выглядеть это может примерно следующим образом:
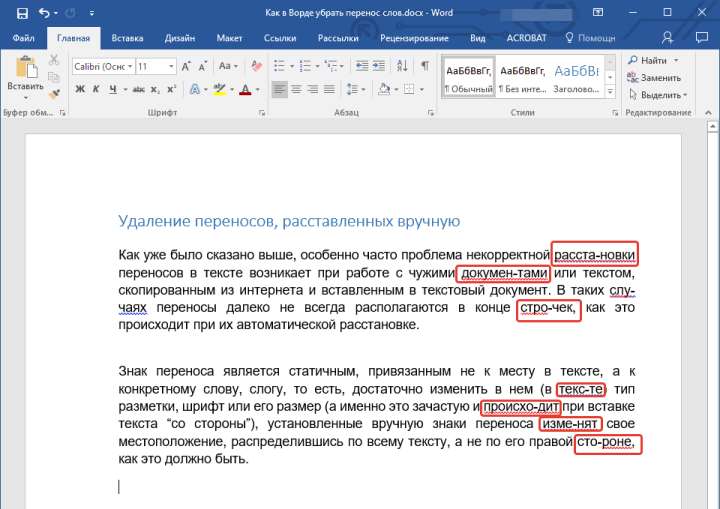
Из примера на скриншоте видно, что знаки переноса находятся не в самом конце строчек. Конечно, можно попытаться вручную подогнать форматирование текста так, чтобы все встало на свои места, что практически невозможно, или же просто удалить эти символы вручную. Да, с небольшим фрагментом текста сделать это будет несложно, но что, если у вас в документе десятки, а то и сотни страниц текста с неправильно расставленными переносами?
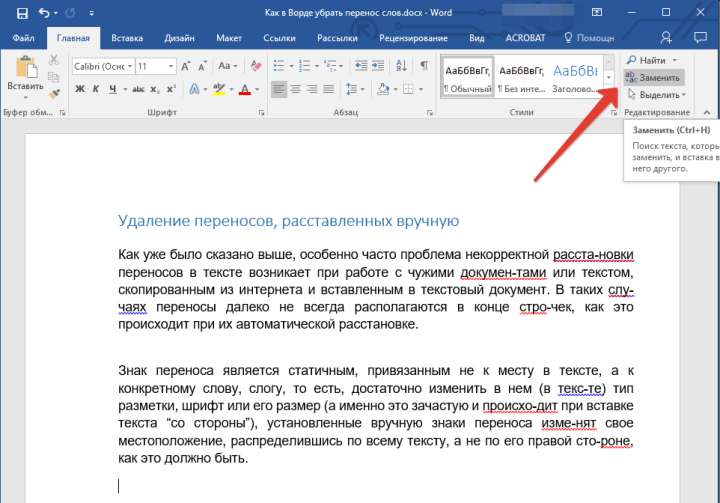
1. В группе «Редактирование», расположенной во вкладке «Главная» нажмите кнопку «Заменить».
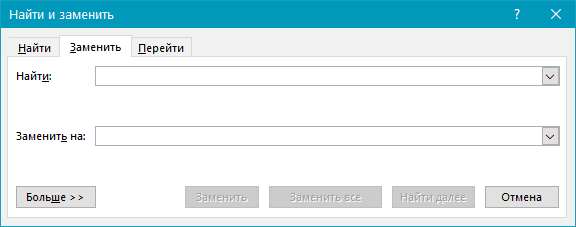
2. Кликните по кнопке «Больше», расположенной снизу слева, и в расширенном окне выберите «Специальный».
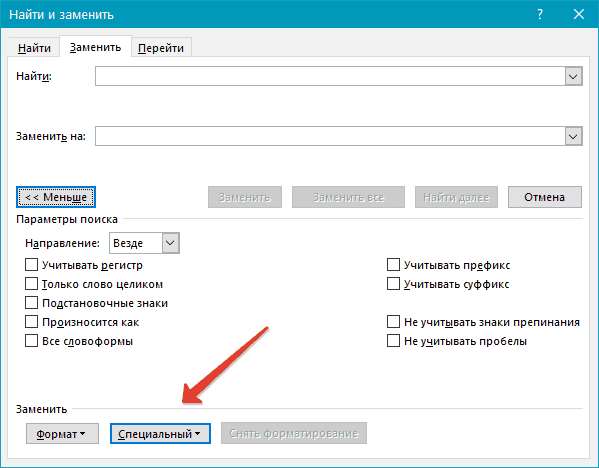
3. В появившемся списке выберите символ, который вам нужно удалить из текста — «Мягкий перенос» или «Неразрывный дефис».
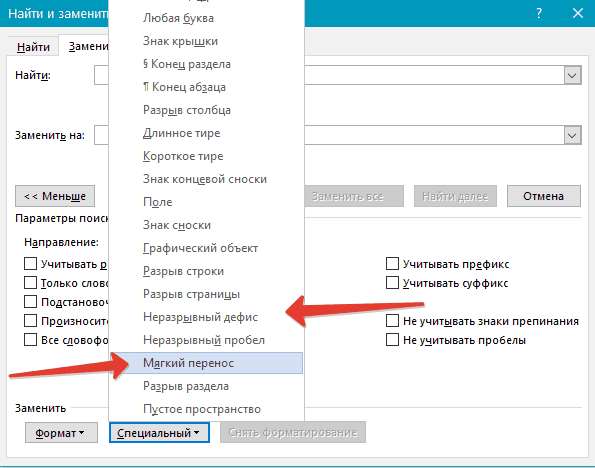
4. Поле «Заменить на» следует оставить пустым.
5. Нажмите «Найди далее», если вы просто хотите увидеть эти символы в тексте. «Заменить» — если хотите удалять их поочередно, и «Заменить все», если хотите сразу удалить все знаки переноса из текста.
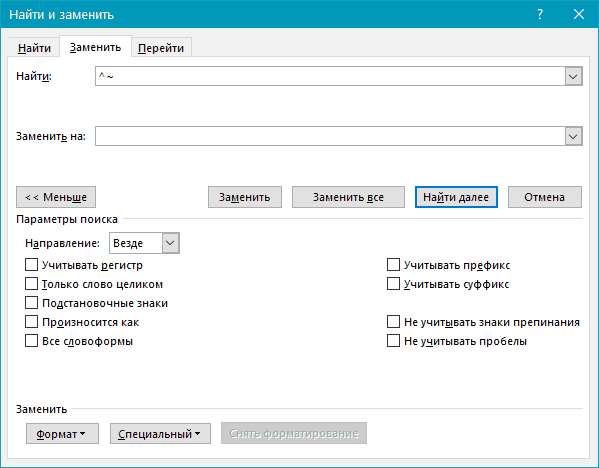
6. По завершению проверки и замены (удаления) появится небольшое окно, в котором вам нужно нажать «Да» или «Нет», в зависимости от того, планируете ли вы дальше перепроверять этот текст на наличие переносов.

Примечание: В некоторых случаях можно столкнуться с тем, что ручные переносы в тексте расставлены не с помощью правильных знаков, коими являются «Мягкий перенос» или «Неразрывный дефис», а с помощью обычного короткого тире «-» или знака «минус», расположенного на верхнем и правом цифровом блоке клавиатуры. В таком случае в поле «Найти» необходимо вводить именно этот символ «-» без кавычек, после чего уже можно нажимать на выбор «Найти далее», «Заменить», «Заменить все», в зависимости от того, что вы хотите сделать.
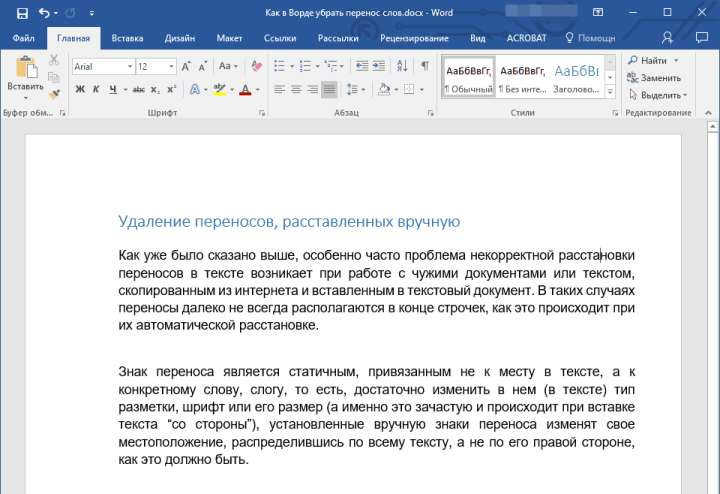
Собственно, на этом все, теперь вы знаете, как убрать перенос в Ворде 2003, 2007, 2010 — 2016 и сможете с легкостью преобразить любой текст и сделать его действительно пригодным для работы и чтения.







