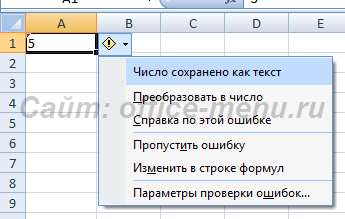Иногда бывает необходимо навязать программе другой порядок вычисления, нежели тот, который используется по умолчанию в программе. Например, если вы купили что-либо по цене 11,21 рублей, включая 18% налог с продаж, и хотите рассчитать стоимость товара без налога, вы будете использовать формулу =11.21/(1 + 0.18), что дает вам ответ 9,5 рублей. В общем случае формула расчета такова: Цена налога = Общая стоимость / (1+налог) ;
По умолчанию в русскоязычной локализации Excel в качестве разделителя целой и дробной части используется запятая. Приведенную выше формулу для этого случая придется переписать как =11/21/(1 + 0,18). В данной книге в качестве разделителя используется точка. Вы можете предписать Excel трактовать точку как разделитель целой и дробной части следующим образом. Зайдите в диалоговое окно Язык и региональные стандарты (Пуск → Настройка → Панель управления → Язык и региональные стандарты). На вкладке Региональные параметры нажмите кнопку Настройка. Введите точку в строку Разделитель целой и дробной части. Нажмите кнопку ОК. Закройте окно Язык и региональные стандарты. На рис. 1.1 показан пример расчета такой формулы. В ячейке D6 находится переменная, задающая полную стоимость товара, а в D7 — величина налога. При использовании данных параметров первым желанием будет использование формулы =D6/1+D7 для вычисления начальной стоимости.
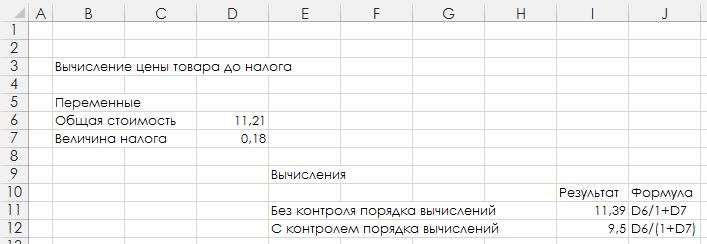
Эта формула представлена в ячейке J11, а ее результат в I11. Как вы можете наблюдать, результат вычисления неверен. Почему это произошло? В результате действий правил приоритетов при вычислениях Excel выполнил деление до сложения, таким образом значение ячейки D6 поделилось на 1 и затем сложилось со значением в ячейке D7. Для получения правильного результата необходимо каким-то образом преодолеть правила приоритетов, для того чтобы сложение 1+D7 выполнилось в первую очередь. Это возможно при заключении данного выражения в скобки, как показано в ячейке J12 рисунка 1.1. Как только это действие будет произведено, вы получите правильный результат в ячейке I12.
В общем случае с помощью круглых скобок вы можете контролировать порядок, по которому Excel производит вычисления формул. Вы можете удалить файл который не удаляется. Выражения внутри скобок всегда вычисляются в первую очередь. Например, если вы хотите с помощью Excel вычислить корень любой степени из числа, используйте формулу =number ^ (1/n), где n — необходимая степень корня. Для того чтобы ещё больше усилить контроль над вычислениями, вы можете использовать одни круглые скобки внутри других. При этом Excel вначале вычисляет самые внутренние из скобок. Вот несколько формул для примера.
Обратите внимание, что порядок вычислений сохраняется внутри каждых скобок. Например, в выражении (5-5*2)5*2 вычисляется перед вычитанием из числа 5. Таким образом, применение скобок в Excel дает вам полный контроль над формулами. Только так вы можете быть уверены в том, что результат, выдаваемый формулой, соответствует вашим ожиданиям.
Одной из самых распространенных ошибок при использовании скобок является невнимательность при их закрытии. В этом случае Excel выведет сообщение об ошибке (и предложит решение проблемы). Для проверки подсчитывайте все открывающиеся и закрывающиеся скобки. Если их количество не совпадает, значит, в формуле допущена такого рода ошибка.