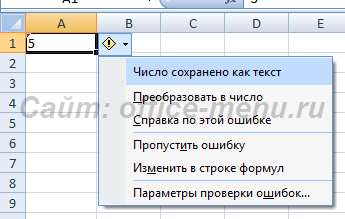На днях дочь обратилась с проблемой. Она построила сложную таблицу в Excel с большим числом формул, основанных на относительных ссылках, и возникла потребность скопировать эти формулы в новую область листа с сохранением ссылок на те же ячейки, что и исходные формулы (подробнее о типе ссылок см. Относительные, абсолютные и смешанные ссылки на ячейки в Excel). «Зайти» во все ячейки с формулами и изменить ссылки на абсолютные было затруднительно, так как таких ячеек было больше ста…
К сожалению, стандартные средства Excel не позволяют выполнить подобное копирование. Что вообще-то говоря, удивительно! Попробуйте, например, перенести формулу =В1+С1, хранящуюся в ячейке D1, в ячейку D4 (рис. 1). Если выполнить копирование с помощью специальной вставки и опции вставить формулы, в ячейке D4 обнаружите формулу =В4+С4.

Рис. 1. Специальная вставка; чтобы увеличить изображение кликните на нем правой кнопкой мыши и выберите Открыть картинку в новой вкладке
Скачать заметку в формате Word или pdf, примеры в формате Excel
Решение пришло из моего прошлого опыта: когда я был верстальщиком, я очень широко использовал контекстные замены, и был мастером в этом искусстве. ?
Выделите диапазон ячеек, который хотите скопировать. В нашем примере это С4:С13 (область 1 на рис. 2), и выберите команду Главная → Найти и выделить → Заменить (область 2 на рис. 2), или нажмите Ctrl + H (английская H).

Рис. 2. Найти и заменить
В открывшемся диалоговом окне «Найти и заменить» (рис. 3) в поле «Найти» введите знак = (с него начинаются все формулы). В поле «Заменить на» введите знаки && или любой иной символ который, как вы уверены, не используется ни в одной из формул. Нажмите «Заменить все».

Рис. 3. Заменить знак = на знаки &&
Во всех формулах на рабочем листе вместо знака равенства теперь стоит && (рис. 4).

Рис. 4. После замены
Скопируйте ячейки С4:С13 в требуемое место, и выполните обратную замену всех && на =. И первоначальные, и новые формулы ссылаются на одни и те же ячейки (рис. 5), причем формулы используют относительные ссылки, то есть их можно «протягивать».
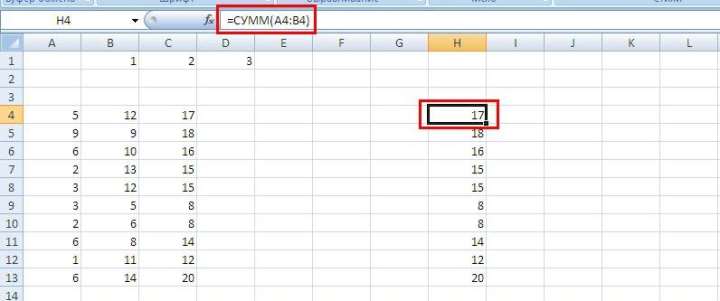
Рис. 5. Формулы удалось перенести
Дополнение от 1 октября 2016
Еще один вариант решения проблемы можно найти у Джона Уокенбаха. [1] Переключите Excel в режим просмотра формул, пройдя по меню Формулы —> Зависимости формул —> Показывать формулы (рис. 6). Выделите диапазон для копирования. В данном примере — С4:С13. Скопируйте его в буфер. Откройте текстовый редактор, например, Word или Блокнот. Вставьте скопированные данные. Выделите весь текст, и снова скопируйте его в буфер. Вернитесь в Excel и активизируйте верхнюю левую ячейку диапазона, в который хотите вставить ваши формулы. Убедитесь, что лист, на который копируются данные, находится в режиме просмотра формул. Вставьте формулы. Выйдете из режима показа формул, повторно пройдя по меню пройдя по меню Формулы —> Зависимости формул —> Показывать формулы. Формулы в целевом диапазоне будут ссылаться на те же ячейки, что и в исходном.
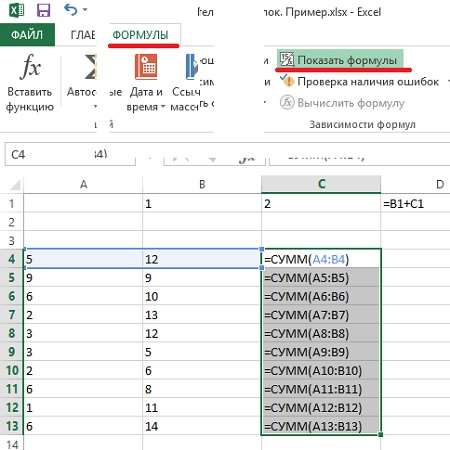
Рис. 6. Режим Показывать формулы
Примечание. В некоторых случаях операция вставки в Excel выполняется с ошибкой и программа разбивает формулу на две и более ячейки. Если так происходит, то, возможно, недавно вы пользовались функцией Excel Текст по столбцам и приложение напоминает вам, как данные разбирались при последнем сеансе. Откройте Мастер распределения текста по столбцам и измените параметры. Выполните команду Данные —> Работа с данными —> Текст по столбцам. В диалоговом окне Мастера распределения текста по столбцам выберите С разделителями и нажмите Далее. Снимите флажки со всех вариантов разделителей, кроме варианта знак табуляции, и нажмите Отмена. После этих изменений формулы будут вставляться правильно.
[1] Джон Уокенбах. Excel 2013. Трюки и советы. — СПб.: Питер, 2014. — С. 144, 145.