Очень часто, когда мы открываем книгу, то в первую очередь ищем страницы оглавления. Такой подход помогает найти необходимую информацию намного быстрее, чем если бы нам пришлось перелистывать все страницы. Наверное, именно поэтому, в каждой книге имеется содержание. С документами Word все немного по-другому. Далеко не каждый документ имеет содержание, но в этом и нет смысла. Зачем создавать содержание, если весь текст умещается на одной или двух страницах. Но есть документы, для которых содержание должно быть обязательно или как минимум предпочтительно.
Содержание
- Для каких документов нужно создавать содержание
- Как сделать содержание в Word
- Как работать с содержанием
Для каких документов нужно создавать содержание
Все мы знаем, что Word используется для большего числа текстовых документов. Его использование охватывает и рефераты для студентов и школьников, и контрольные и расчетно-графические работы, и дипломы с диссертациями. Но не только в образовании используют ворд, в офисах его используют для подготовки отчетов, планов, инструкций и т.д. Так вот, большая часть всех этих документов, может бить куда большего размера чем 10 листов. Некоторые дипломы достигают сотни страниц. И очень плохо, когда для громадного документа не сделано содержание. Именно поэтому содержание нужно делать, не задумываясь, для любого среднего или большого документа, который можно разбить на логические разделы. Кроме оглавления в перечисленных документа полезно использовать и сноски. О них можно почитать здесь.
Как сделать содержание в Word
Я видел документы со сделанным содержанием в ручную. Но у такого подхода есть ряд существенных недостатков. К главным недостаткам относится необходимость к ручному сопровождению содержания. После каждого редактирования нужно проверять, а не сбились ли страницы к разделам, не произошло ли смещение подразделов. Другими словами содержание, сделанное в ручную — это морока на весь период работы с документом.
Понимая это, разработчики Word предусмотрели возможность создавать содержание документа автоматически. Для того, чтобы можно было сделать содержание в Word автоматически нужно следовать одному важному условию — все разделы и подразделы создавать как элементы оформления!
Сделаем содержание документа по шагам.
Во-первых. Как вы видите, данная статья состоит из трех разделов. Выделим названия наших заголовков и присвоим им стиль текста «Заголовок».

Теперь, когда мы выполнили главное условие, мы можем приступить к редактированию документа. Стоит заметить, если у нас появится новый раздел, то и ему нужно сделать стиль текста «Заголовок».
Во-вторых. Я обычно делаю содержание на отдельном листе, не важно, это первый или последний, Word во всех случаях посчитает правильно страницы.
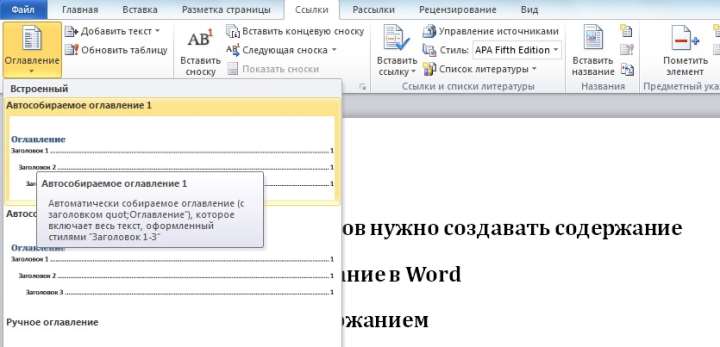
Переходим на панель инструментов «Ссылки» и видим самый первый пункт «Оглавление». Нажав на оглавлении мы увидим предлагаемые варианты. Советую выбрать любое автоматическое оглавление. В этом случае машина сама соберет все заголовки и подзаголовки в содержание для документов. При этом сама и проставит номера страниц, на которых находятся соответствующие разделы.
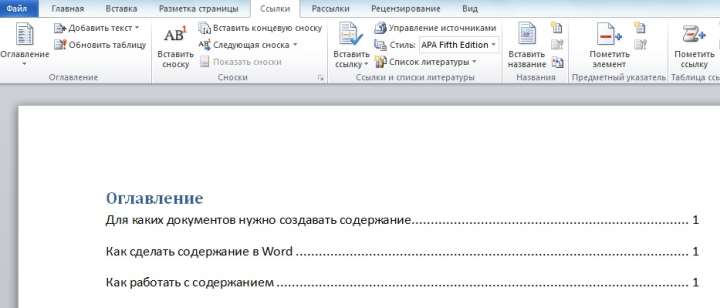
Результат автоматического содержания хорошо виден на следующем изображении.
Как работать с содержанием
Работа с имеющимся содержанием очень простая. Главное помнить следующее правило
Если редактировали документ, то нужно выбрать имеющееся оглавление и обновить! Или Удалить текущее содержание и сформировать новое.
Для того, чтобы обновить текущее содержание нужно:
- Выделить его;
- Вызвать контекстное меню и выбрать пункт «Обновить поле»;
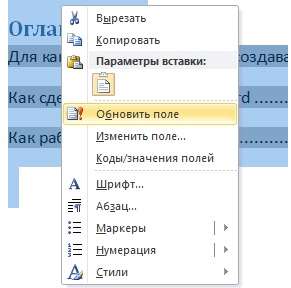
Редактирование содержания
- После этого появится диалоговое окно «Обновление оглавления». В нем мы выбираем нужный вариант обновления: только номера страниц или оглавление целиком.

Вот как бы и все. Могу пожелать не забывать делать содержания в Word, тем более что есть такие прекрасные автоматические возможности.







