
WordPad — это простой текстовый редактор, который есть на каждом компьютере и ноутбуке под управлением ОС Windows. Программа по всем параметрам превосходит стандартный «Блокнот», но уж точно не дотягивает до Word, входящего в состав пакета Microsoft Office.
Помимо набора текста и его форматирования, Ворд Пад позволяет вставлять непосредственно на свои страницы и различные элементы. В числе таковых обычные изображения и рисунки из программы Paint, элементы даты и времени, а также объекты, созданные в других совместимых программах. Используя последнюю возможность, можно создать таблицу в WordPad.
Урок: Вставка рисунков в Ворде
Прежде, чем приступить к рассмотрению темы, следует отметить, что сделать таблицу с помощью инструментов, представленных в Ворд Пад, не получится. Для создания таблицы этот редактор обращается за помощью к более умному ПО — табличному генератору Excel. Также, возможна простая вставка в документ уже готовой таблицы, созданной в Microsoft Word. Рассмотрим более подробно каждый из методов, позволяющих сделать таблицу в WordPad.
Содержание
Создание таблицы с помощью Microsoft Excel
1. Нажмите кнопку «Объект», расположенную в группе «Вставка» на панели быстрого доступа.

2. В окне, которое появится перед вами, выберите пункт «Microsoft Excel Worksheet» (лист Майкрософт Ексель), и нажмите «ОК».
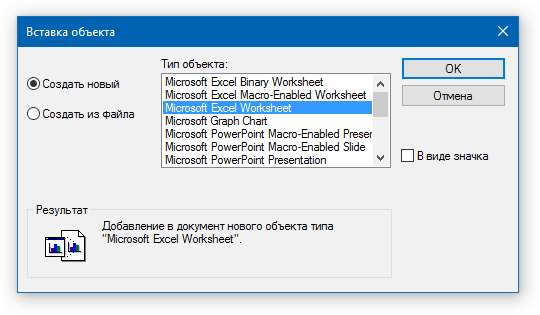
3. В отдельном окне будет открыт чистый лист табличного редактора Excel.

Здесь вы можете создать таблицу необходимых размеров, задать необходимое число строк и столбцов, ввести в ячейки нужные данные и, если это требуется, выполнить расчеты.
Примечание: Все вносимые вами изменения будут в реальном времени отображаться и в таблице, проецируемой на страницу редактора.

4. Выполнив необходимые действия, сохраните таблицу и закройте лист Майкрософт Ексель. Созданная вами таблица появится в документе Ворд Пад.

Если это необходимо, измените размер таблицы — для этого просто потяните за один из маркеров, расположенных на ее контуре..

Примечание: Изменять саму таблицу и данные, которые в ней содержатся, непосредственно в окне WordPad не получится. Однако, двойной клик по таблице (любому ее месту) сразу же открывает лист Excel, в котором и можно будет изменить таблицу.
Вставка готовой таблицы из Microsoft Word
Как было сказано в начале статьи, в Ворд Пад можно вставлять объекты из других совместимых программ. Благодаря этой возможности мы можем вставить таблицу, созданную в Ворде. Непосредственно о том, как создавать таблицы в этой программе и что с ними можно делать мы уже неоднократно писали.
Урок: Как в Word сделать таблицу

Все, что от нас с вами требуется, выделить таблицу в Ворде вместе со всем ее содержимым, кликнув по крестообразному знаку в ее левом верхнем углу, скопировать ее (CTRL+C), а затем вставить на страницу документа WordPad (CTRL+V). Готово — таблица есть, хоть и создана она была в другой программе.

Урок: Как скопировать таблицу в Word
Преимущество данного метода заключается не только в легкости вставки таблицы из Ворда в Ворд Пад, но и в том, насколько легко и удобно можно изменять эту самую таблицу в дальнейшем.
Так, для добавления новой строки достаточно установить указатель курсора в конце строки, к которой требуется добавить еще одну, и нажать клавишу «ENTER».

Для удаления строки из таблицы просто выделите ее с помощью мышки и нажмите «DELETE».
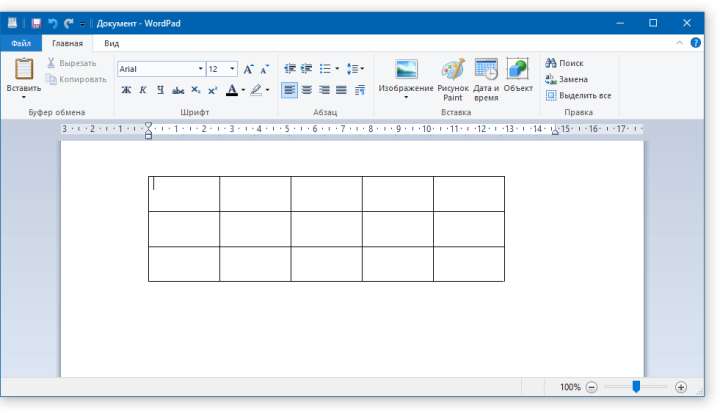
К слову, точно таким же образом можно вставить в WordPad таблицу, созданную в Ексель. Правда, стандартные границы такой таблицы не будут отображаться, а для ее изменения нужно выполнять действия, описанные в первом методе — двойной клик по таблице для ее открытия в Microsoft Excel.
Заключение
Оба метода, с помощью которых можно сделать таблицу в Ворд Пад, довольно просты. Правда, стоит понимать, что для создания таблицы в обоих случаях мы использовали более продвинутое программное обеспечение.
Пакет Microsoft Office установлен практически на каждом компьютере, вопрос лишь в том, зачем при наличии таковых обращаться к более простому редактору? Кроме того, если офисный софт от Майкрософта не установлен на ПК, то описанные нами методы будут бесполезны.
И все же, если ваша задача — создать таблицу в WordPad, теперь вы точно знаете, что для этого потребуется сделать.







