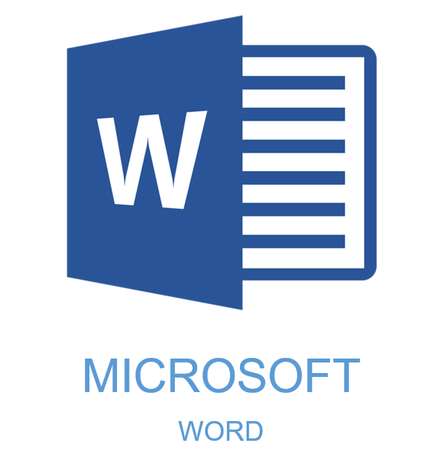
Некоторые документы требуют особого оформления, и для этого в арсенале MS Word содержится довольно много средств и инструментов. В числе таковых различные шрифты, стили написания и форматирования, инструменты для выравнивания и многое другое.
Урок: Как выравнивать текст в Ворде
Как бы там ни было, но практически любой текстовый документ невозможно представить без заголовка, стиль которого, конечно же, должен отличаться от основного текста. Решение для ленивых — выделить заголовок жирным, увеличить шрифт на один-два размера и на этом остановится. Однако, есть ведь и более эффективное решение, позволяющее сделать заголовки в Word не просто заметными, а правильно оформленными, да и просто красивыми.
Урок: Как изменить шрифт в Ворде
Содержание
Создание заголовка с помощью встроенных стилей
В арсенале программы MS Word имеется большой набор встроенных стилей, которые можно и нужно использовать для оформления документов. Кроме того, в данном текстовом редакторе можно также создать и свой собственный стиль, а затем использовать его в качестве шаблона для оформления. Итак, чтобы сделать заголовок в Ворде, выполните следующие действия.
Урок: Как в Word сделать красную строку
1. Выделите заголовок, который необходимо оформить должным образом.
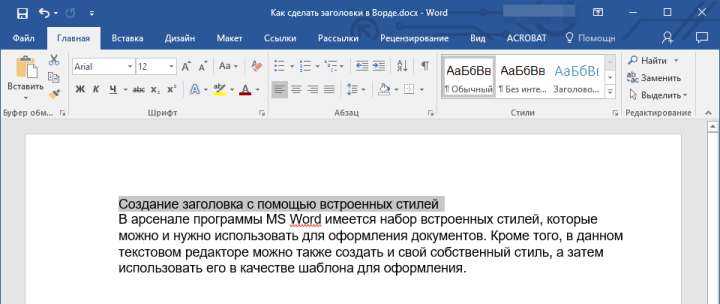
2. Во вкладке «Главная» разверните меню группы «Стили», нажав на небольшую стрелочку, расположенную в ее правом нижнем углу.
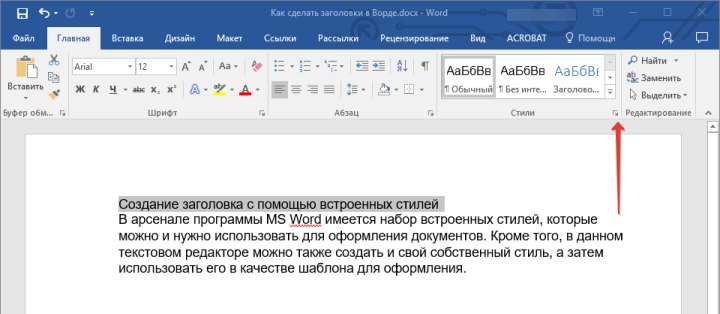
3. В окне, которое откроется перед вами, выберите необходимый тип заголовка. Закройте окно «Стили».
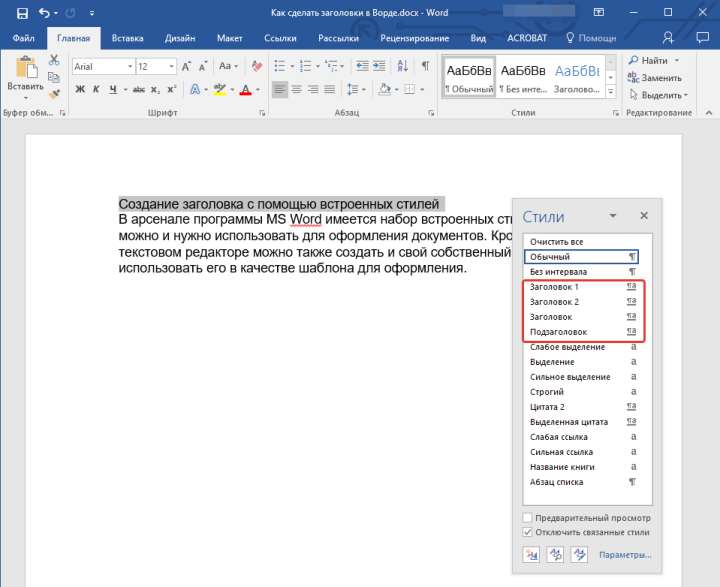
это основной заголовок, идущий в самом начале статьи, текста;

Заголовок 1
заголовок меньшего уровня;
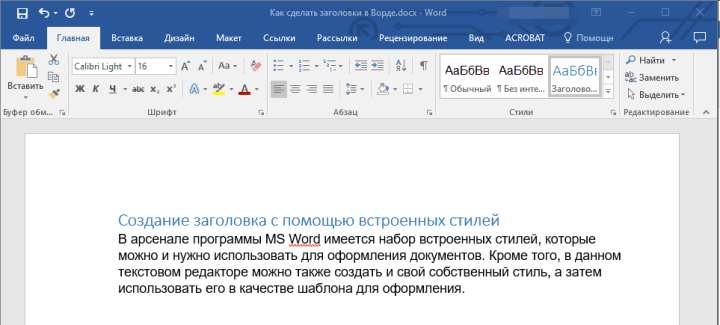
Заголовок 2
еще меньше;
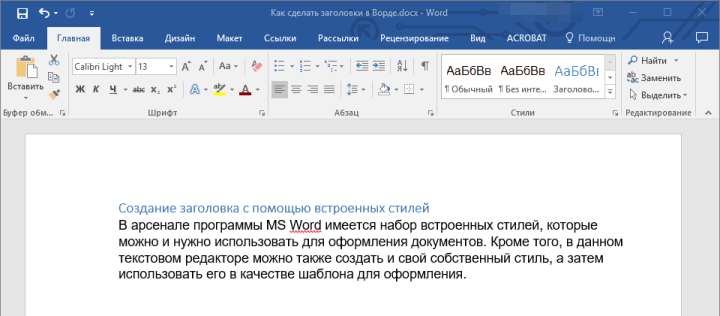
Подзаголовок собственно, это и есть подзаголовок.
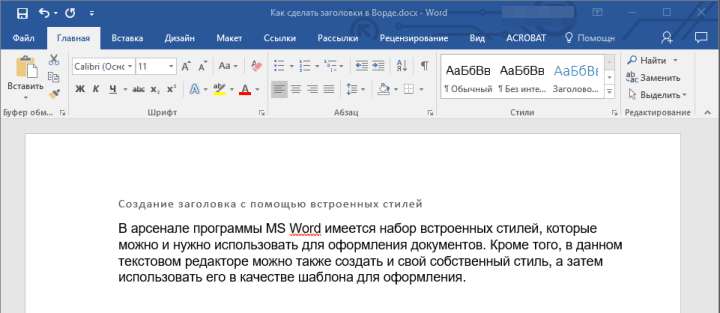
Примечание: Как можно заметить со скриншотов, стиль заголовка помимо изменения шрифта и его размера также изменяет и междустрочный интервал между заголовком и основным текстом.
Урок: Как изменить междустрочный интервал в Ворде
Важно понимать, что стили заголовков и подзаголовков в MS Word являются шаблонными, в их основе лежит шрифт Calibri, а размер шрифта зависит от уровня заголовка. При этом, если у вас текст написан другим шрифтом, другого размера, вполне может быть такое, что шаблонный заголовок меньшего (первого или второго) уровня, как и подзаголовок, будут мельче, чем основной текст.
Собственно, именно так получилось в наших примерах со стилями «Заголовок 2» и «Подзаголовок», так как основной текст у нас написан шрифтом Arial, размер — 12.
Совет: В зависимости от того, что вы можете себе позволить в оформление документа, измените размер шрифта заголовка в большую сторону или текста в меньшую, дабы визуально отделить одно от другого.
Создание собственного стиля и сохранение его в качестве шаблона
Как было сказано выше, помимо шаблонных стилей, вы также можете создать свой собственный стиль оформления заголовков и основного текста. Это позволяет переключаться между ними по необходимости, а также использовать любой из них в качестве стиля по умолчанию.
1. Откройте диалоговое окно группы «Стили», расположенной во вкладке «Главная».

2. В нижней части окна нажмите на первую кнопку слева «Создать стиль».
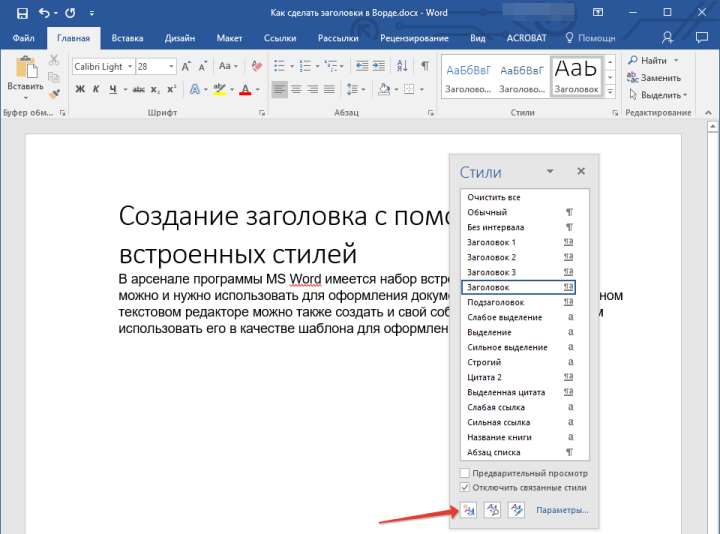
3. В окне, которое перед вами появится, задайте необходимые параметры.
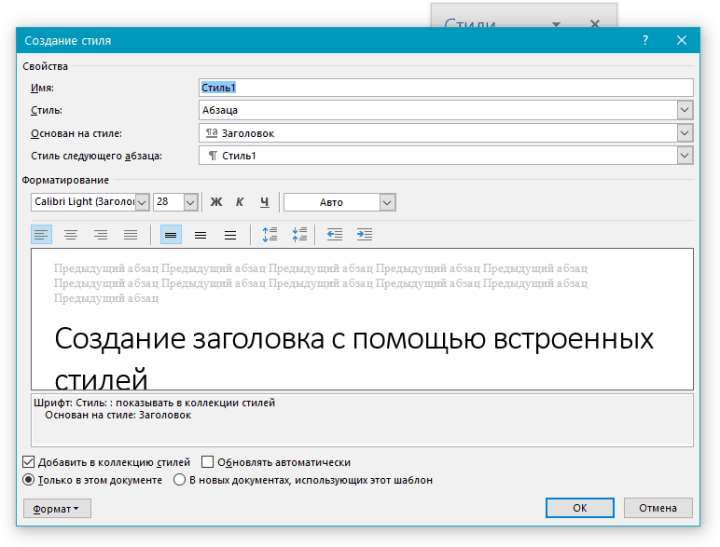
В разделе «Свойства» введите название стиля, выберите ту часть текста, для которой он будет использоваться, выберите стиль, на котором он основан, а также укажите стиль для следующего абзаца текста.
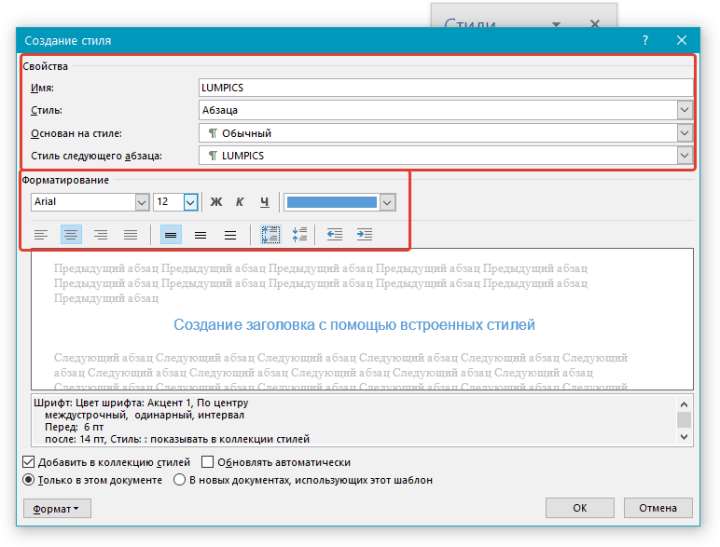
В разделе «Формат» выберите шрифт, который будет использоваться для стиля, укажите его размер, тип и цвет, положение на странице, тип выравнивания, задайте отступы и междустрочные интервалы.
Совет: Под разделом «Форматирование» находится окно «Образец», в котором вы можете видеть то, как будет выглядеть ваш стиль в тексте.
В нижней части окна «Создание стиля» выберите необходимый пункт:
- «Только в этом документе» — стиль будет применим и сохранен только для текущего документа;
- «В новых документах, использующих этот шаблон» — созданный вами стиль будет сохранен и станет доступен для использования в дальнейшем в других документах.
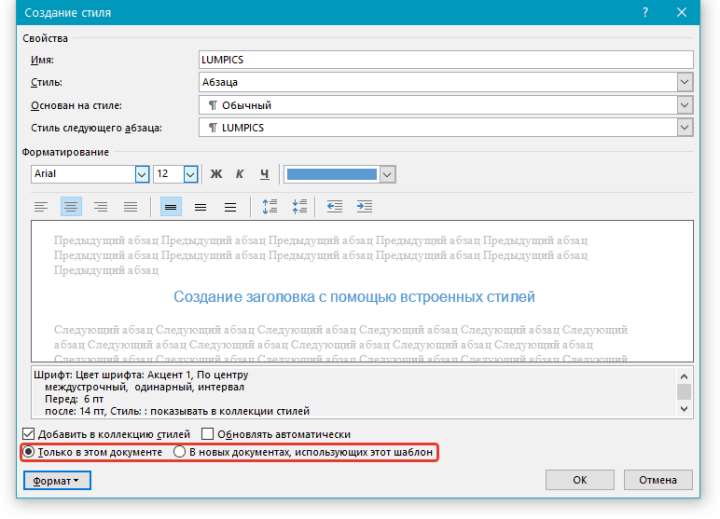
Выполнив необходимые настройки стиля, сохранив его, нажмите кнопку «ОК», чтобы закрыть окно «Создание стиля».
Вот простой пример стиля заголовка (хотя, скорее, подзаголовка), созданного нами:
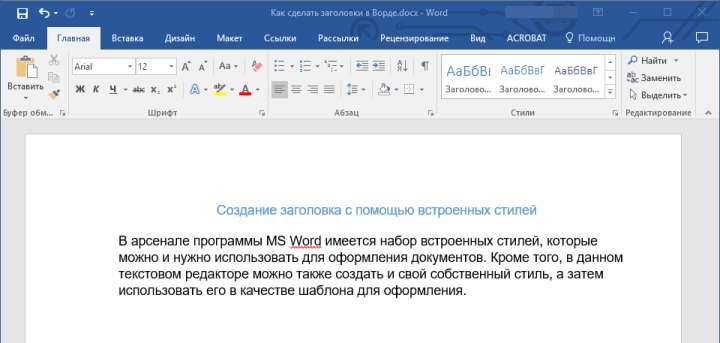
Примечание: После того, как вы создадите и сохраните свой собственный стиль, он будет находится в группе «Стили», которая расположена во вкладе «Главная». Если он не будет отображаться непосредственно на панели управления программы, разверните диалоговое окно «Стили» и найдите его там по названию, которое вы придумали.
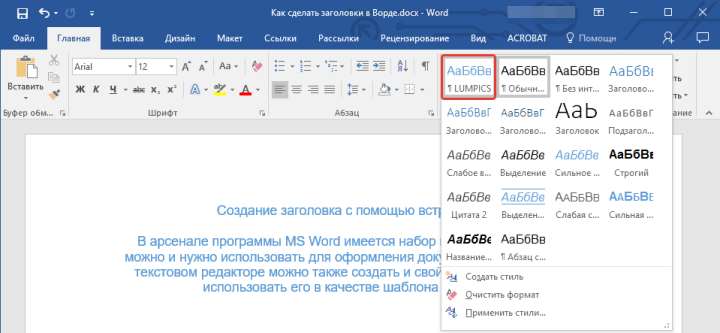
Урок: Как сделать автоматическое содержание в Ворде
На этом все, теперь вы знаете, как правильно сделать заголовок в MS Word, используя шаблонный стиль, доступный в программе. Также теперь вы знаете о том, как создать свой собственный стиль оформления текста. Желаем вам успехов в дальнейшем изучении возможностей этого текстового редактора.







