В случае, когда приходится работать с большим документом, поиск определенного слова или фразы может оказаться затруднительным и занять множество времени. Microsoft Word позволяет осуществлять автоматический поиск по документу, а также быстро заменять слова и фразы при помощи инструмента Найти и заменить. Хотите научиться пользоваться этим инструментом? Тогда внимательно читайте этот урок до конца!
Поиск текста
В качестве примера возьмем часть известного произведения и воспользуемся командой Найти, чтобы отыскать фамилию главного героя в тексте.
- На вкладке Главная нажмите команду Найти.
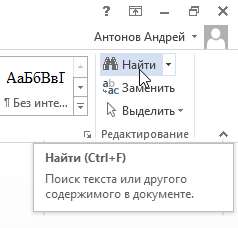
- C левой стороны экрана появится область Навигации.
- Введите текст, который необходимо найти. В нашем примере мы вводим фамилию героя.
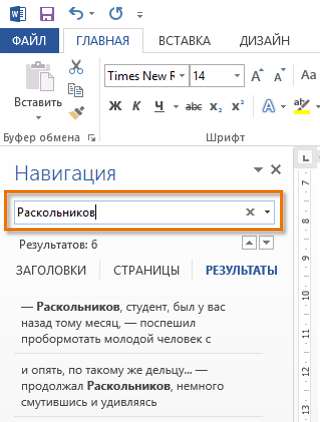
- Если искомый текст присутствует в документе, он выделится желтым цветом, а в области Навигации появится предварительный просмотр результатов.
- Если текст встречается более одного раза, можно просмотреть каждый вариант. Выбранный результат поиска будет выделен серым цветом.
- Стрелки: Используйте стрелки для просмотра всех результатов поиска.
- Предварительный просмотр результатов: Для перехода к требуемому результату, нажмите на него.

- Когда Вы закончите поиск, нажмите на значок Х, чтобы закрыть область Навигации. Выделения исчезнут.
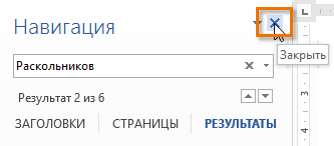
Вы можете вызвать команду Найти, нажав Ctrl+F на клавиатуре.
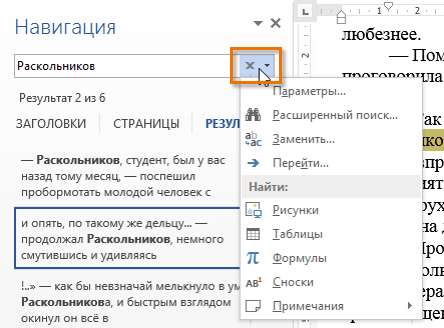
Замена текста
Бывают случаи, когда допущена ошибка, повторяющаяся во всем документе. Например, неправильно написано чье-то имя или необходимо изменить определенное слово или фразу на другую. Вы можете воспользоваться функцией Найти и заменить, чтобы быстро внести исправления. В нашем примере мы поменяем полное название корпорации Microsoft на аббревиатуру MS.
- На вкладке Главная нажмите кнопку Заменить.
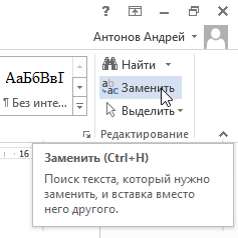
- Появится диалоговое окно Найти и заменить.
- Введите текст для поиска в поле Найти.
- Введите текст для замены в поле Заменить на. Затем нажмите Найти далее.
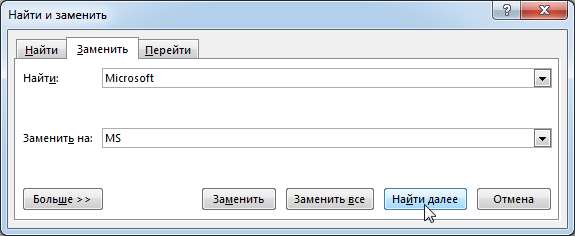
- Найденный текст будет выделен серым цветом.
- Проверьте текст, чтобы убедиться в необходимости заменять его. В нашем примере искомый текст является частью названия статьи, поэтому нет необходимости заменять его. Нажмем Найти далее еще раз.
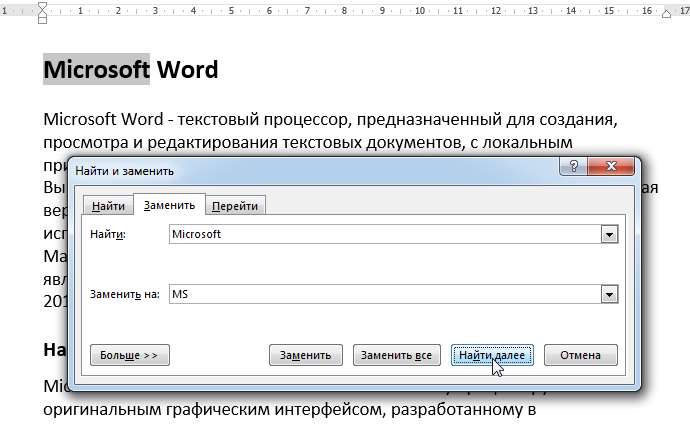
- Программа перейдет к следующему варианту искомого текста. Если Вы хотите заменить текст, выберите один из вариантов замены:
- Команда Заменить служит для отдельной замены каждого из вариантов искомого текста. В нашем примере мы выберем эту опцию.
- Заменить все позволяет заменить все варианты искомого текста в документе.
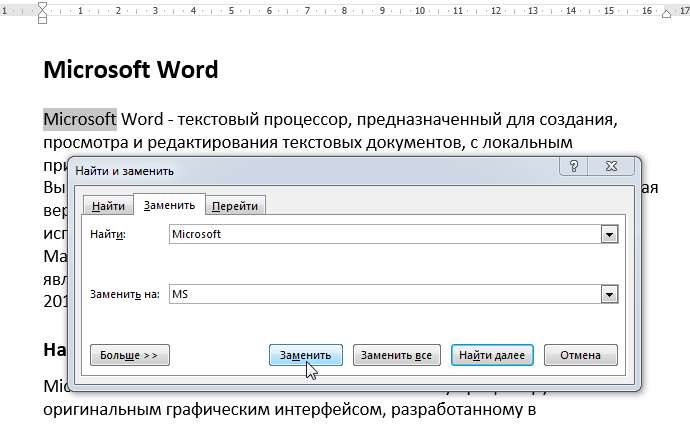
- Выделенный текст будет заменен. Если имеются еще найденные варианты, то программа автоматически перейдет к следующему.

- Когда вы закончите, нажмите на значок Х, чтобы закрыть диалоговое окно.
Вы можете перейти к диалоговому окну Найти и заменить, нажав комбинацию клавиш Ctrl+H на клавиатуре.
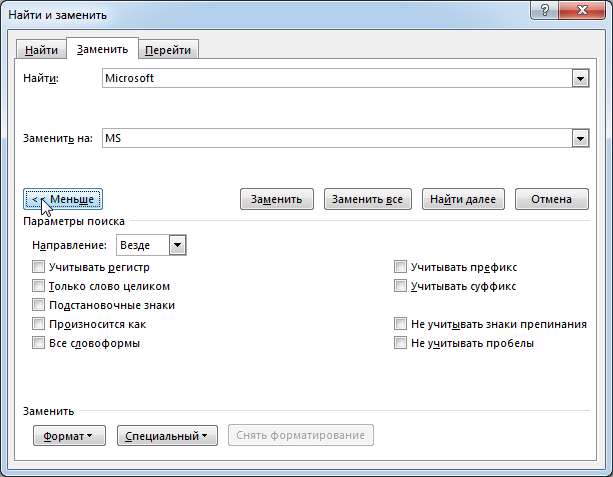
Урок подготовлен для Вас командой сайта office-guru.ru Источник: https://www.gcflearnfree.org/office2013/word2013/7/full Автор/переводчик: Андрей Антонов Правила перепечатки Еще больше уроков по Microsoft Word







