Чтобы создавать и конструировать эффективные документы вам нужно знать, как редактировать текст форматировать шрифт. Кроме того, форматированный привлекательный текст может привлечь внимание читателя к определенным частям документа.
На этом уроке вы узнаете, как изменить размер, стиль и цвет шрифта, цвет выделения текста; использовать команды Жирный , Курсив, Подчеркнутый и Регистр.
Форматированный текст может акцентировать внимание на важной информации и помочь организовать ваш документ. В программе Word есть много опций для настройки шрифта, включая размер, цвет, вставку специальных символов. Также вы можете настроить выравнивание текста, чтобы изменить его отображение на странице.
Чтобы изменить размер шрифта:
- Выделите текст, который нужно форматировать.
- Кликните на стрелке выпадающего списка рядом с полем Размер шрифта на вкладке Главная. Появится выпадающий список.
- Выберите нужный размер шрифта. Кроме того, вы можете ввести нужное значение в поле вручную с клавиатуры, и затем нажать Enter.
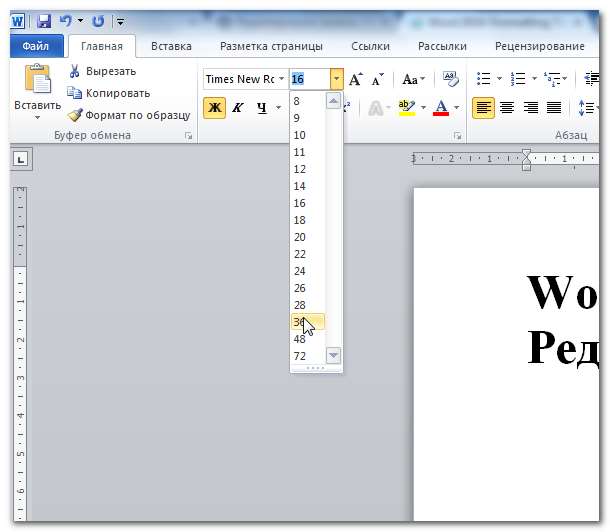
Также вы можете использовать команды Увеличить размер и Уменьшить размер для изменения размера шрифта.

Чтобы изменить шрифт:
- Выделите текст, который нужно форматировать.
- Кликните по стрелке выпадающего списка рядом с полем Шрифт на вкладке Главная. Появится выпадающий список.
- Наводите курсор мыши на разные шрифты. В документе будет интерактивно меняться шрифт выделенного текста.
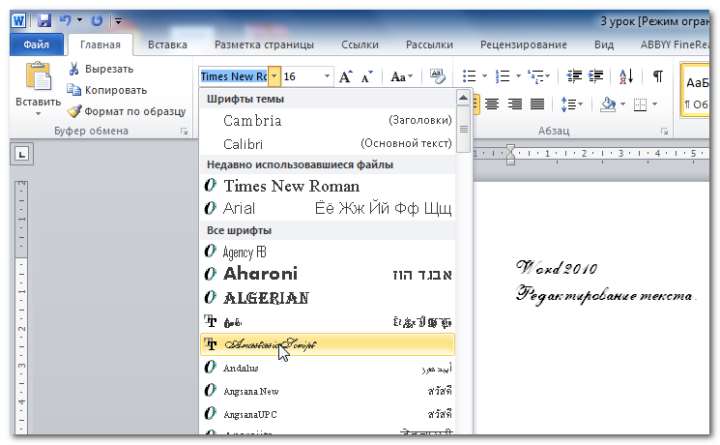
- Выберите нужный шрифт. Шрифт в документе будет изменен.
Чтобы изменить цвет текста:
- Выделите текст, который нужно форматировать.
- Кликните на стрелке выпадающего меню рядом с командой Цвет текста на вкладке Главная. Появится меню Цвет текста.
- Наводите курсор мыши на разные цвета. В документе будет интерактивно меняться цвет выделенного текста.
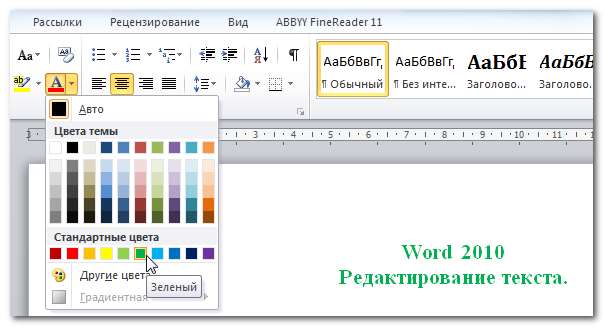
- Выберите нужный цвет. Цвет текста в документе будет изменен.
Выбор цвета не ограничивается выпадающим меню. Выберите Другие цвета внизу списка, чтобы получить доступ к диалоговому окну Цвета. Выберите нужный цвет и нажмите OK.
Чтобы изменить цвет выделения текста:
- На вкладке Главная нажмите на стрелку выпадающего меню рядом с командой Цвет выделения текста. Появится меню Цвет выделения текста.
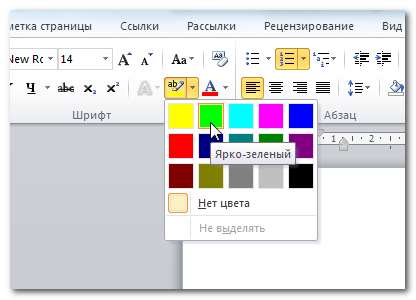
- Выберите нужный цвет.
- Выделите нужный текст. Он будет выделен выбранным цветом.

- Чтобы курсор принял обычный вид, еще раз кликните по команде Цвет выделения текста.
Чтобы использовать жирный шрифт, курсив, подчеркивание:
- Выделите текст, который нужно форматировать.
- Кликните по команде Жирный (Ж), Курсив (К) или Подчеркнутый (Ч) в группе Шрифт на вкладке Главная.
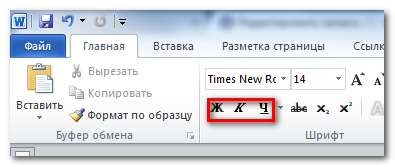
Чтобы изменить регистр текста:
- Выделите текст, который нужно форматировать.
- Кликните по команде Регистр в группе Шрифт на вкладке Главная.
- Выберите нужный регистр из списка.

Чтобы изменить выравнивание текста:
- Выделите текст, который нужно форматировать.
- Выберите одну из четырех опций выравнивания в группе Абзац на вкладке Главная.
- Выравнивание текста слева: Весь выделенный текст будет выровнен по левому краю.
- По центру: Выравнивает текст на равное расстояние как от левого, так и от правого краев.
- Выравнивание текста справа: Весь выделенный текст будет выровнен по правому краю.
- По ширине: В тексте, выровненный по ширине, все строки одной длины от левого до правого края. Многие газеты и журналы используют полное выравнивание по ширине.








