
В сегодняшнем уроке мы поговорим о том, как изменить ориентацию страницы (альбомная или книжная), в MS Word и OpenOffice. Процедура достаточно простая, но по ней возникает много вопросов.
Как изменить ориентацию страницы в MS Word
- Выбираем вкладку Разметка страницы (находится наверху);
- На данной вкладке в блоке Параметры страницы находим пункт Ориентация и кликаем по нему левой кнопкой мыши;
- В выпадающем меню выбираем ту ориентацию, которая нужна (Книжная или альбомная);
Данный способ применит выбранную ориентацию ко всему документу. Для того чтобы изменить ориентацию только у одной страницы нужно произвести немного другие действия.
Шаги в картинках
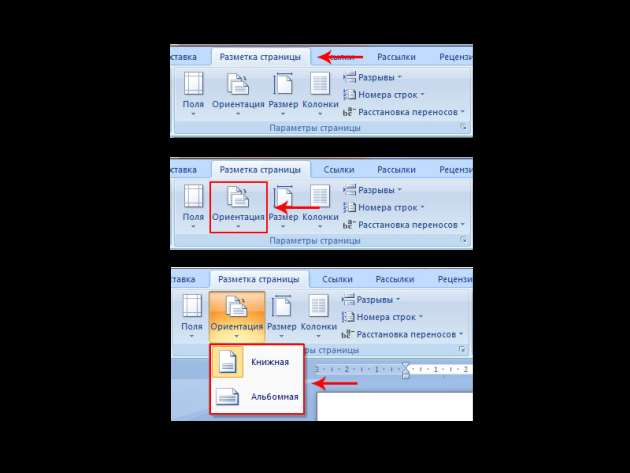
Сначала нужно выделить весь текст (или все содержимое) на той странице, у которой нужно изменить ориентацию.
- Выбираем вкладку Разметка страницы (находится наверху);
- На данной странице в блоке Параметры страницы нажимаем на стрелку, которая находится в правом нижнем углу. При нажатии на нее откроется окно со всеми параметрами страницы;
- В появившемся окне Параметры страницы выбираем нужную ориентацию страницы (Книжная или альбомная);
- Находим строку Применить (находится в самом низу окна) и из выпадающего списка выбираем нужный нам пункт (Ко всему документу или К выделенному тексту);
- Далее нажимаем кноку Ok;
Перед тем, как проделать все эти пункты, нужно выделить весь текст на той странице, у которой вы хотите изменить ориентацию. Иначе, она сменится у всего документа и в шаге 4 в строке Применить у вас не появится пункт «К выделенному тексту».
Шаги в картинках

Как изменить ориентацию страницы в OpenOffice
- Выбираем вкладку Формат (находится наверху);
- В выпадающем меню выбираем пункт Страница;
- В открывшемся окне выбираем вкладку Страница;
- Находим строку Ориентация и выбираем ту ориентацию, которая нужна (Книжная или альбомная);
- Далее нажимаем кноку Оk.
Данный способ применит выбранную ориентацию ко всему документу. Для того чтобы изменить ориентацию только у одной страницы нужно произвести немного другие действия.
Шаги в картинках

У OpenOffice нет такой функции, чтобы применить изменение только к выделенному документу. Поэтому, если меняется ориентация, то она меняется у всего документа целиком.
- Для начала устанавливаем курсор после всего текста или содержимого (если текст, то после точки);
- Выбираем вкладку Вставка (находится наверху);
- В выпадающем меню выбираем пункт Разрыв;
- В открывшемся окне находим строку Стиль и из выпадающего списка выбираем пункт Альбомный;
- Далее нажимаем кнопку ОК.
Теперь у нас вставилась страница с альбомной ориентацией.
Для того чтобы дальше шли страницы с обычной ориентацией (книжной) нужно проделать следующие действия:
- Проделываем все пункты с 1 по 3;
- В открывшемся окне находим строку Стиль и из выпадающего списка выбираем пункт Обычный;
- Далее нажимаем кнопку OK.
После этого будут идти страницы с обычной ориентацией (Книжной).
Шаги в картинках

На этом данный урок окончен. Спасибо за внимание!
Автор урока: редакция REDSTAR Урок для Вас подготовлен командой сайта red-star.pro.







