Итак, создадим таблицу Excel.
- Выберите команду меню Вставка ⇒ Таблица ⇒ Таблица Excel (Insert ⇒ Table ⇒ Excel Spreadsheet). При этом лента инструментов Word трансформируется в ленту инструментов Excel.
- Чтобы вернуться назад, нужно щелкнуть по свободной области документа Word.
Вы также можете вставить уже готовую таблицу Excel. Самый простой способ сводится к обычному копированию и последующей вставке таблицы Excel из документа соответствующего табличного редактора в документ Word. Выполните следующие шаги:
- откройте документ Excel и выделите с помощью мыши фрагмент таблицы или всю таблицу целиком, нажав сочетание клавиш Ctrl+A;
- на ленте инструментов Excel на вкладке Главная (Home) щелкните по кнопке Копировать (Copy);
- перейдите к документу Word и установите указатель мыши в том месте, где должна быть вставлена таблица;
- на ленте инструментов Word на вкладке Главная (Home) щелкните мышью по кнопке Вставить (Insert);
- на экране рядом со вставленной таблицей появится всплывающее меню Параметры вставки (Paste Options) (рис. 6.4).
В соответствии с вашими целями выберите один из вариантов форматирования таблицы, щелкнув мышью по одной из пиктограмм.
- Если вы щелкнете по пиктограмме Сохранить исходное форматирование (Keep Source Formatting), то таблица сохранится в том же виде, как она выглядела в табличном редакторе Excel.
- Если вы щелкнете по пиктограмме Использовать стили конечного фрагмента (Use Destination Styles), то таблица будет отформатирована в соответствии с выбранным в программе Word стилем форматирования.
- Если вы щелкнете по пиктограмме Вставить как рисунок (Picture), то таблица будет представлена в виде рисунка. В данном случае вы уже не сможете изменить размеры таблицы или ввести в нее новые данные, но вам также и не придется затрачивать время на то, чтобы края таблицы не выезжали за область документа.
- Если вы щелкнете по пиктограмме Сохранить только текст (Keep Text only), то каждая строка таблицы будет представлена в виде нового абзаца, а данные из разных ячеек будут разделены знаками табуляции.
Мы рассмотрели варианты, которые позволяют вставить таблицу Excel в качестве внедренного объекта, то есть таблица Excel становится частью документа Word. Чтобы данные в таблице обновлялись каждый раз, когда вы вносите изменения в документ Excel, вы можете вставить таблицу в качестве связанного объекта. Для этого:
- в программе Excel выделите полный лист или диапазон ячеек;
- скопируйте выделенный фрагмент, используя сочетание клавиш Ctrl+C.
[box color=primechanie]Вы также можете воспользоваться другими вариантами копирования:
- щелкните по выделению правой кнопкой мыши и выберите в открывшемся контекстном меню команду Копировать (Copy);
- на ленте инструментов табличного редактора Excel на вкладке Главная (Home) выберите команду меню Буфер обмена ⇒ Копировать (Clipboard ⇒ Copy).
[/box]
- переключитесь в документ Word и щелкните мышью в позиции, куда необходимо вставить таблицу;
- на вкладке Главная (Home) выберите команду меню Буфер обмена ⇒ Вставить ⇒ Специальная вставка (Clipboard ⇒ Paste ⇒ Paste special). Откроется диалоговое окно Специальная вставка (Paste special);
- в списке выделите объект Microsoft Office Excel Worksheet (объект) (Microsoft Excel Worksheet Object);
- установите переключатель в положение Связать (Paste link), чтобы связать таблицу Excel с документом Word (рис. 6.5).
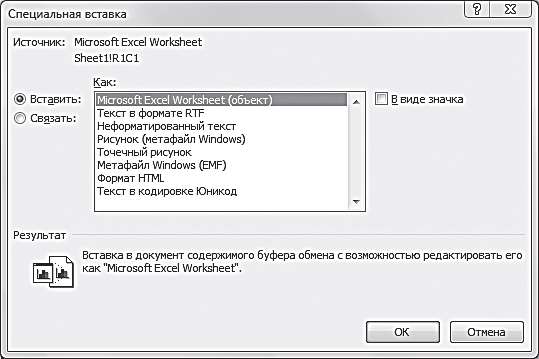
Теперь каждый раз при открытии документа Word на экране будет появляться диалоговое окно, содержащее вопрос: нужно ли обновить в документе данные, связанные с другими файлами, то есть в данном случае с документом Excel.
[box color=primechanie]Если для вас нежелательно автоматическое обновление данных, то выберите команду меню Файл ⇒ Параметры (File ⇒ Options). В открывшемся диалоговом окне Параметры Word (Word Options) перейдите в раздел Дополнительно (Advanced) и сбросьте флажок Автоматически обновлять связи при открытии (Update automatic links at open).[/box]







